How to Integrate Trident with Microsoft 365 and Google Workspace
Explore a step-by-step guide on seamlessly connecting Trident with Microsoft 365 and Google Workspace, enhancing productivity by bridging your most essential platforms.
Published on March 1, 2024

- Who is this feature for?
- IT Administrators and Project Managers
- Remote or Distributed Teams
- Customer Support, Sales, and Marketing Teams
- What progress will you accomplish?
- Unified communication and improved collaboration
- Flexibility in tools and data redundancy
- Reduced missed communications and centralized data management
Introduction
In today’s digital landscape, integration is the key to unlocking boundless productivity. Trident’s seamless integration with G Suite and Microsoft 365 exemplifies this principle.
By combining Trident with these leading productivity suites, users can unlock an enhanced collaborative experience that taps into the best of both worlds. Such integration not only streamlines workflows but also supercharges the capabilities of existing tools, ensuring that businesses can operate at peak efficiency.
In essence, the melding of Trident with G Suite or Office 365 is less about adding new tools and more about elevating the potential of what’s already at one’s disposal.
Integrating Trident with G Suite (Google Workspace)
At present, direct integration between Trident and Microsoft 365 as well as Google Workspace (G Suite) is not functional.
However, considering Trident’s inherent integration with Zoho One, creating a linkage between Zoho One and Microsoft 365 or Google Workspace can indirectly enable integration with Trident.
This provides a strategic pathway to harness the capabilities of all platforms in a unified manner.
Begin by logging into your Zoho One admin panel. Proceed to click on App Settings and locate the Applications section.
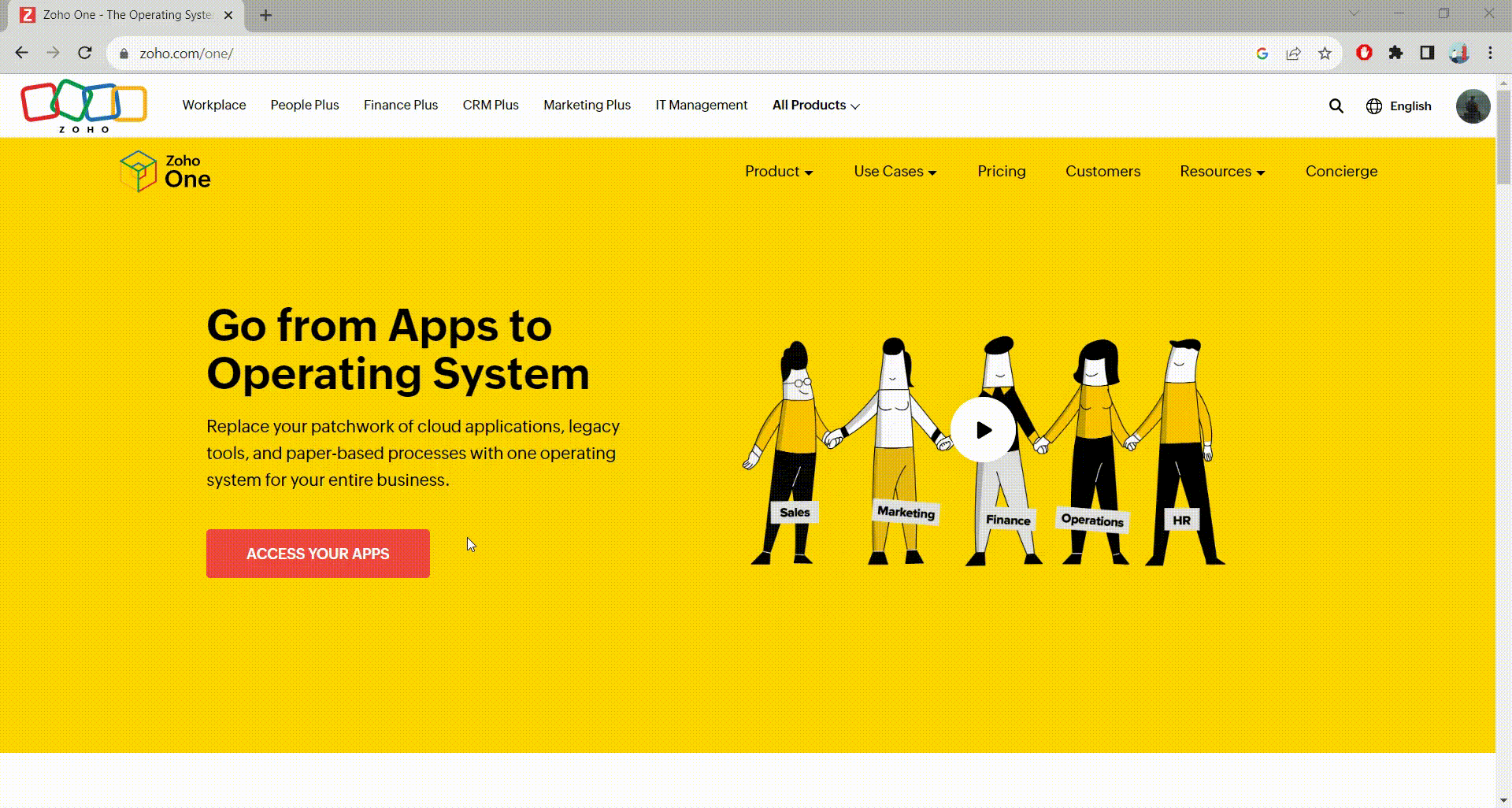
In the search bar, enter G Suite or Google Workspace and locate the result. Once found, click the Add button to incorporate it into your Zoho One account.
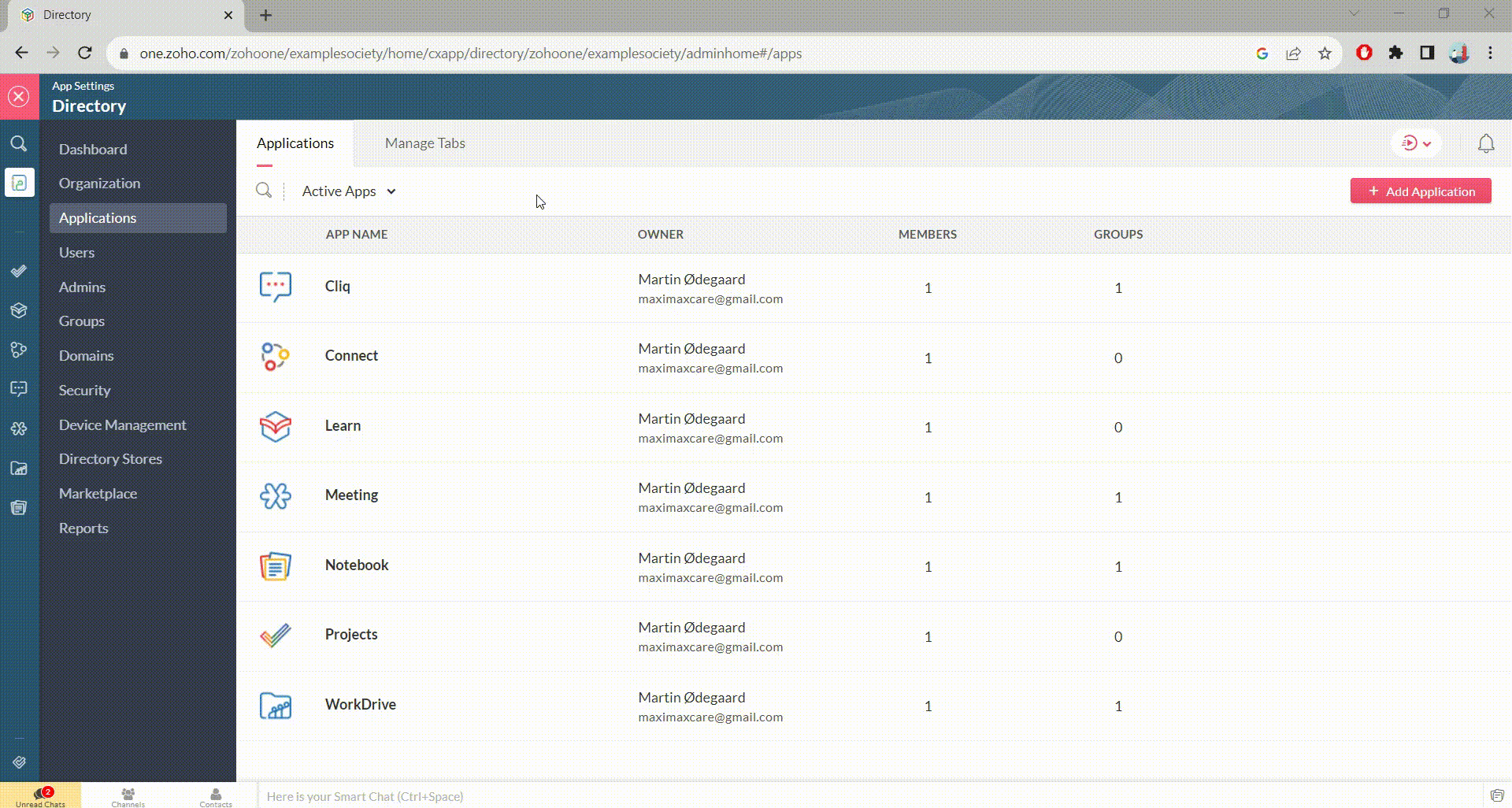
Alternatively, you can click on + Add Application, then select Browser under the Marketplace Apps section. Search for G Suite from there and proceed with the integration process by clicking on Install.
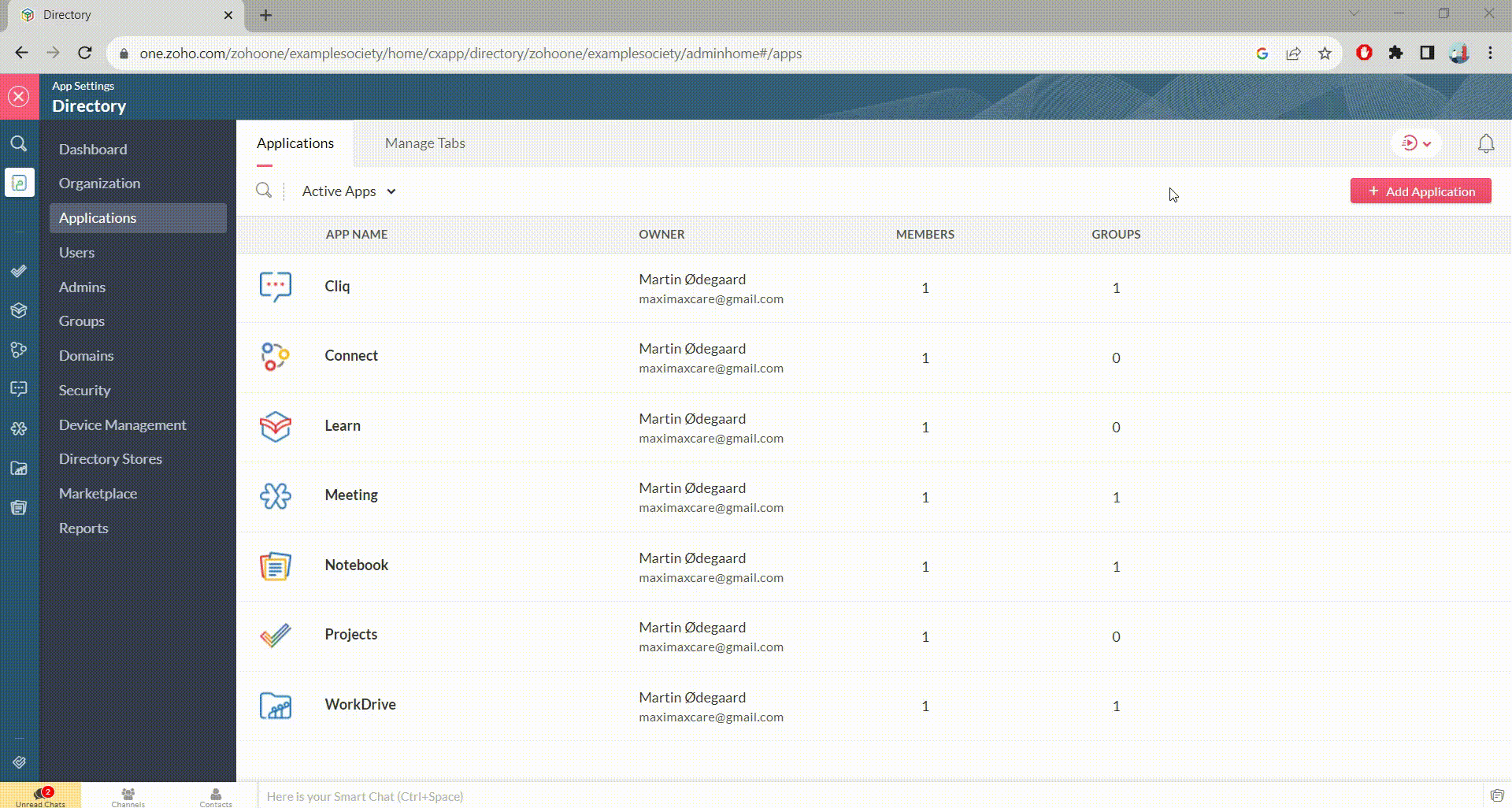
After selecting G Suite from applications, select the Install option on the Confirm Installation page.
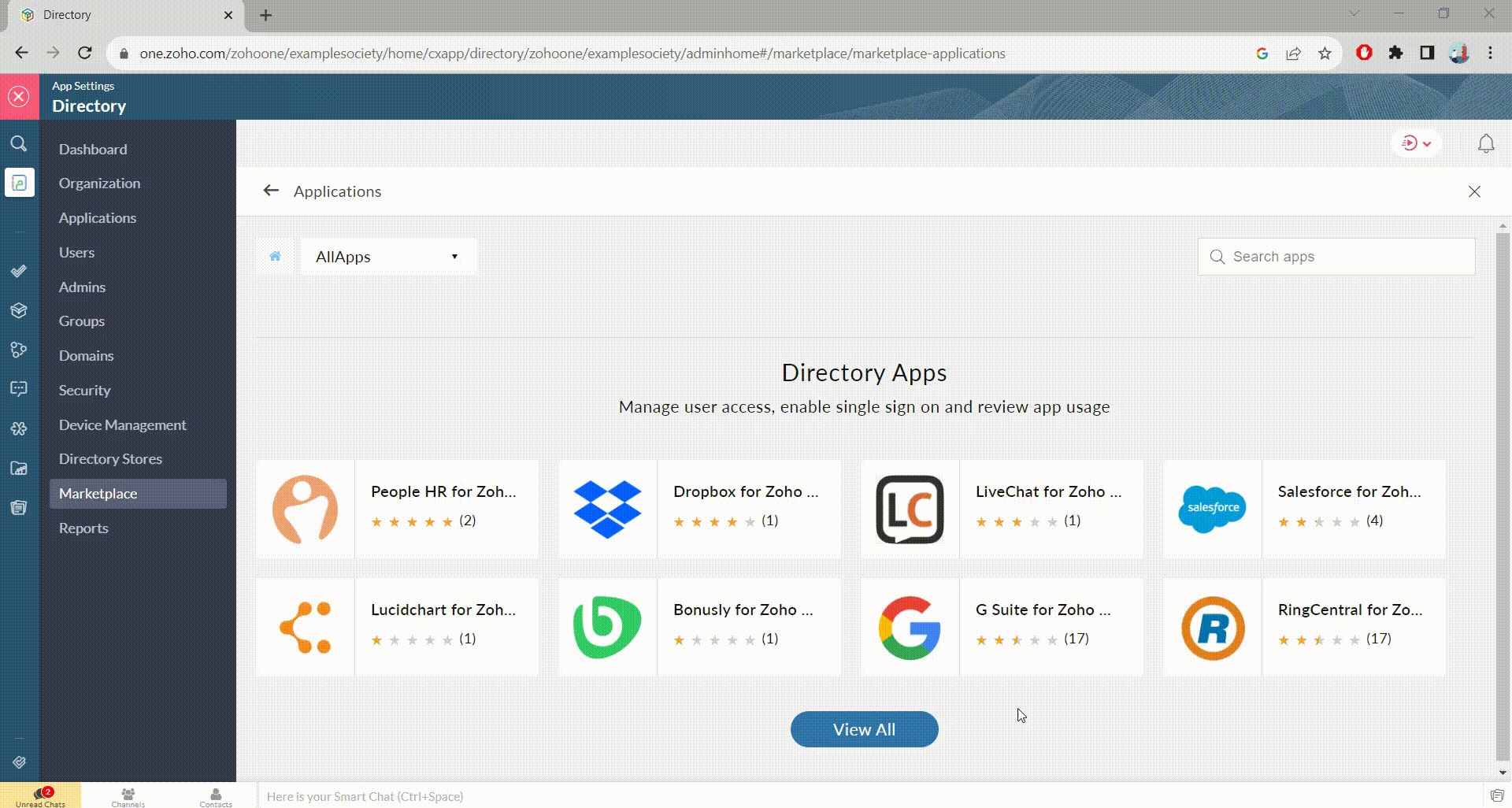
Provide a display name and domain name, then choose the child apps you want to include. Finally, click the Add button.
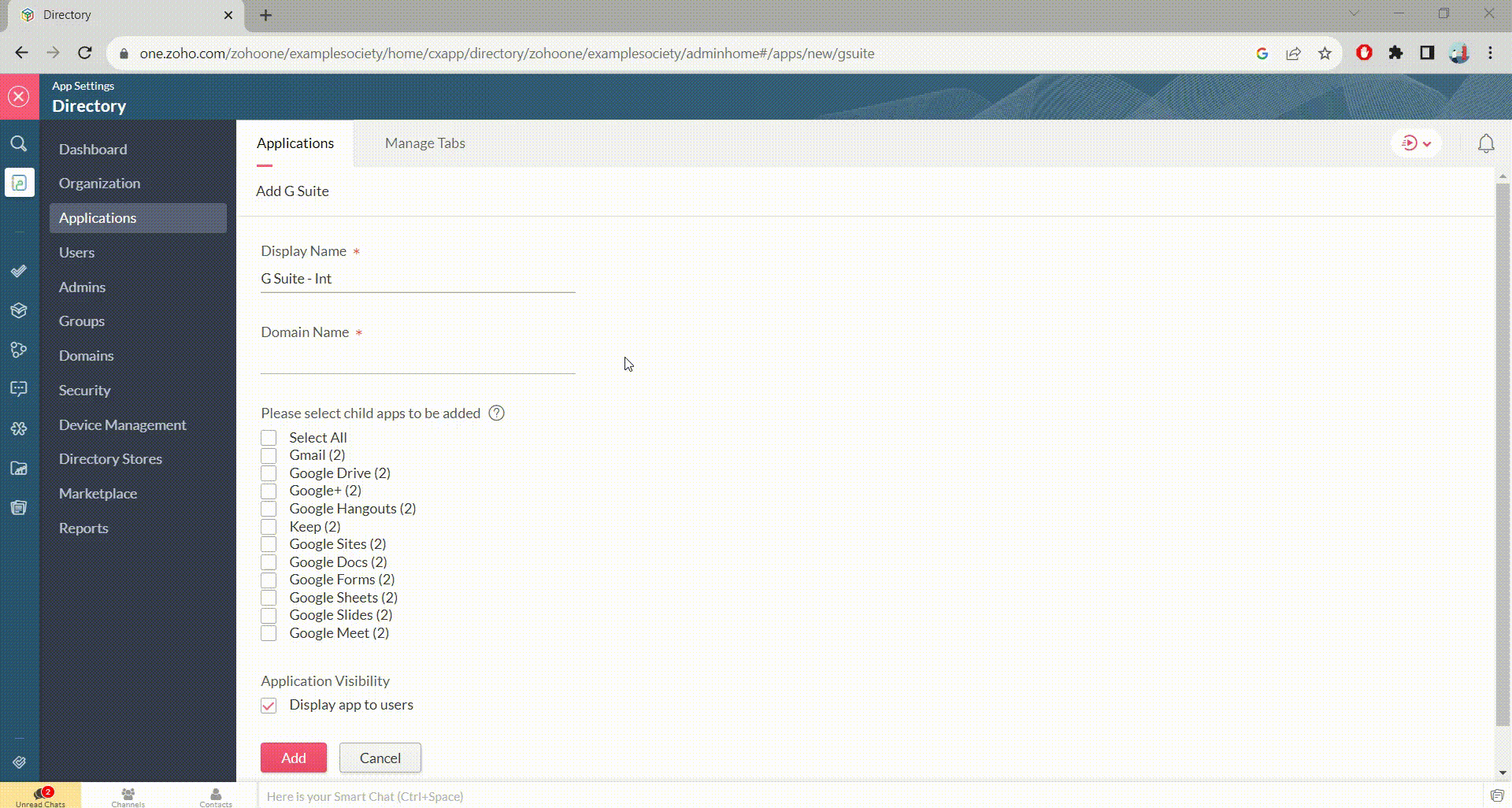
On the Complete your Zoho One – G Suite integration page, assign the integration to users by clicking on Assign Users and adding a user.
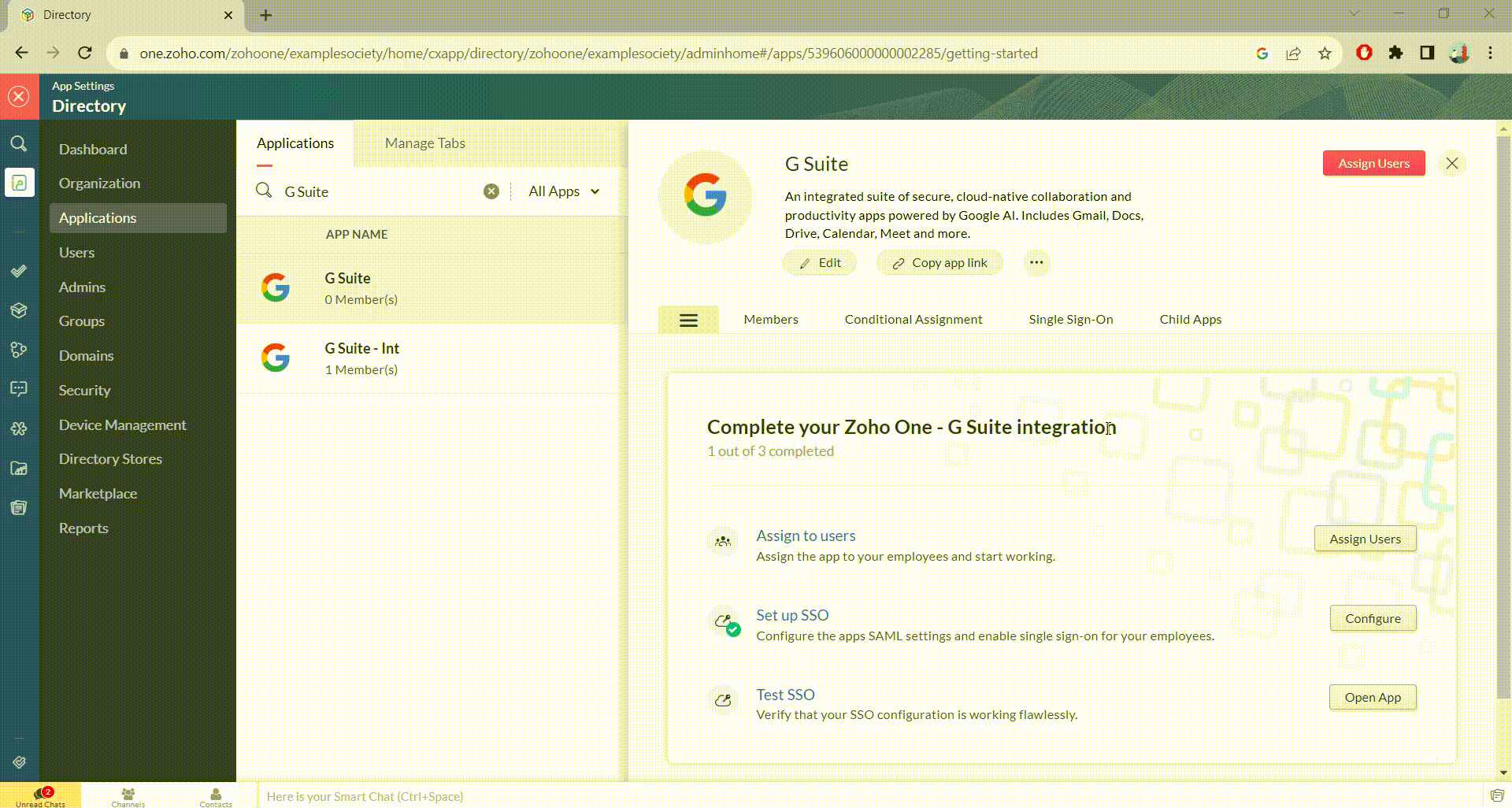
Initiate the Single Sign-On (SSO) configuration process by clicking on the Configure option.
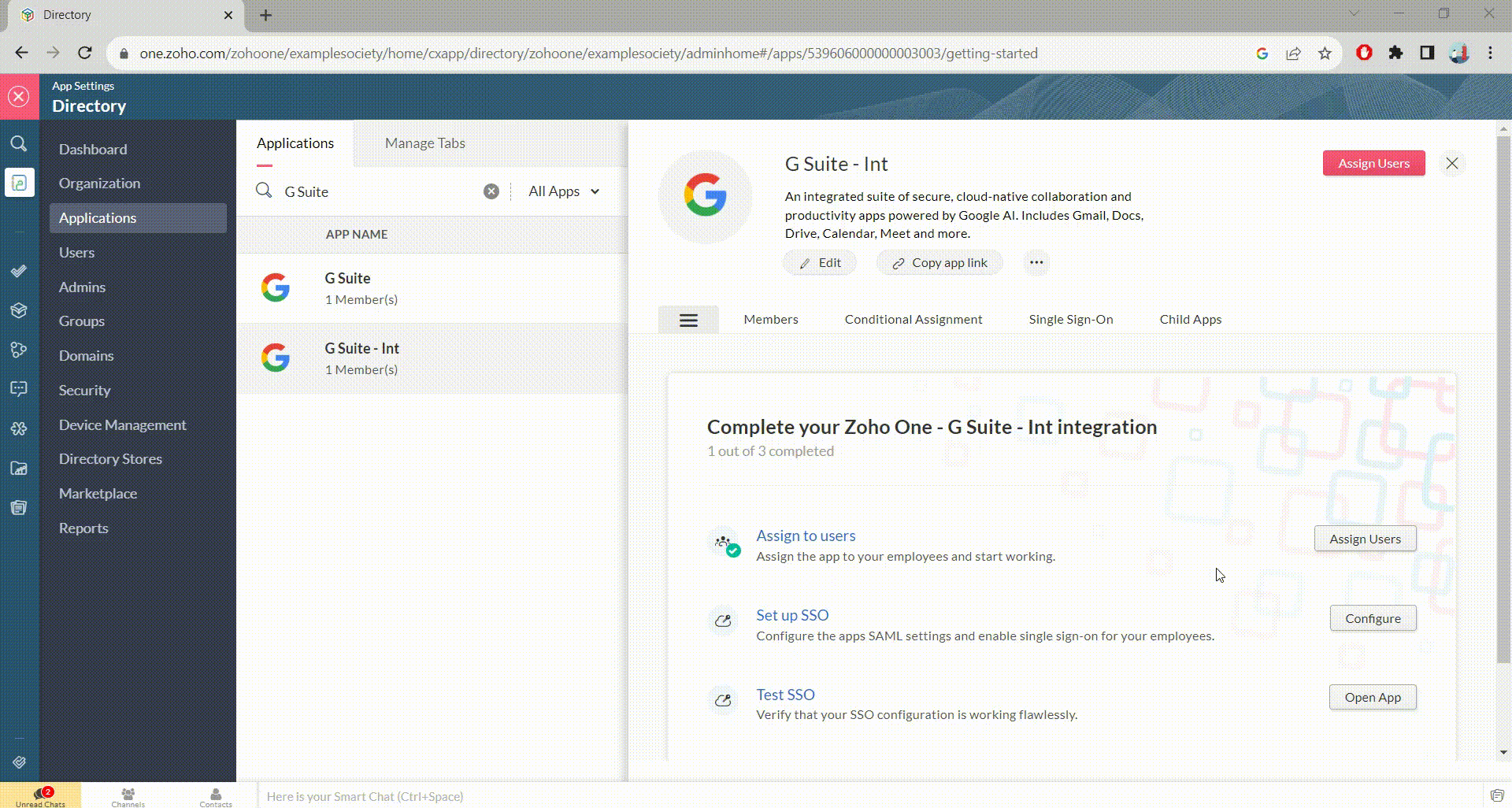
Verify the functionality of the Single Sign-On (SSO) by clicking the Open App button.
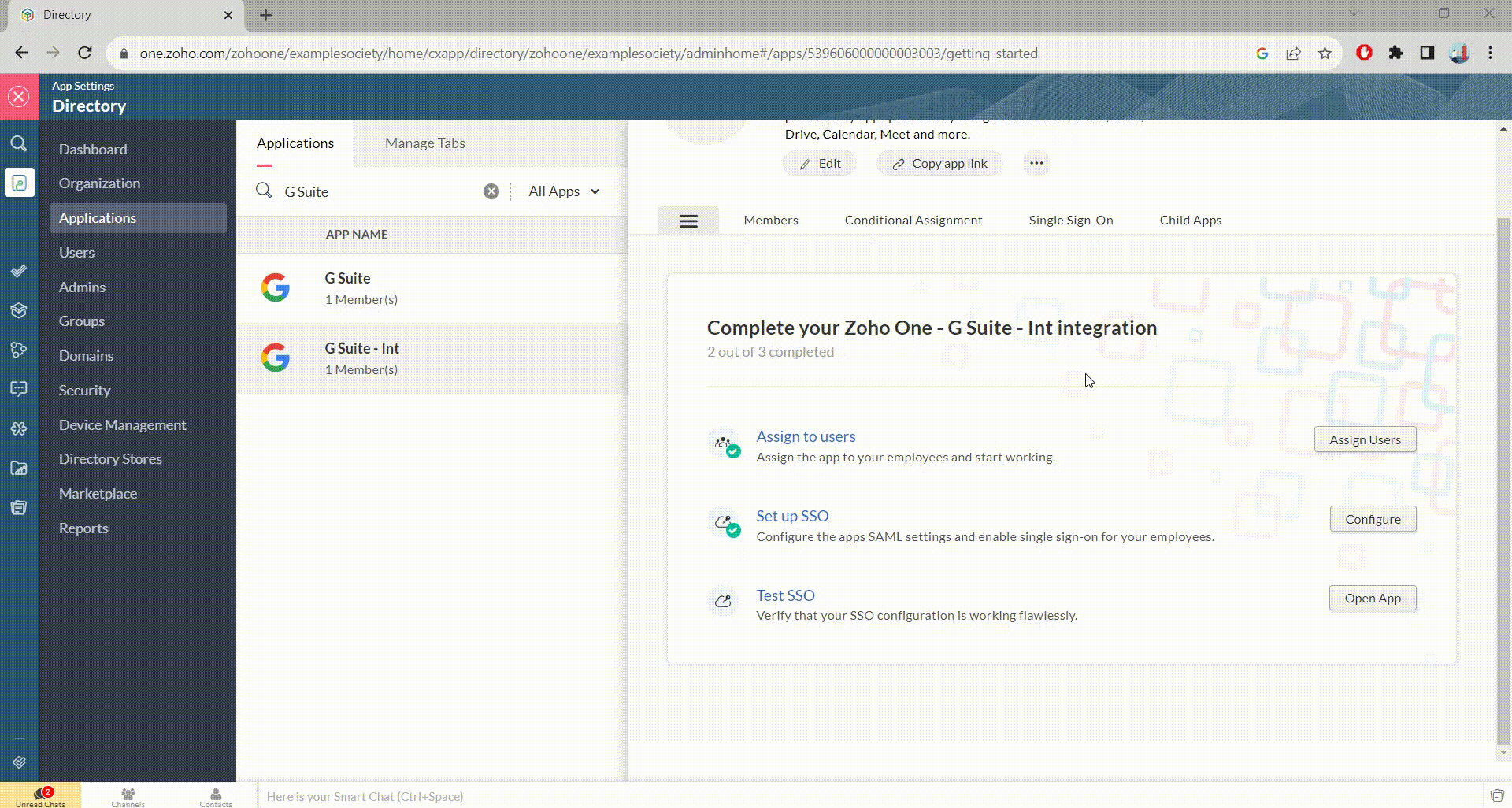
Once integrated, Zoho will prompt you to authenticate and integrate with your G Suite account. Click on ‘Integrate’ or a similar prompt. You’ll be redirected to a Google sign-in page.
Afterward, you’ll be presented with options to configure and map various services between Zoho and Google.
For example, you can sync Zoho CRM with Google Contacts, Zoho Calendar with Google Calendar, and Zoho Docs with Google Drive.
Go through each service and configure them as per your preferences. Once all services are mapped and synced according to your preferences, save the changes. The integration process should now be complete.
Remember that the specifics of each step might vary slightly based on updates to the Zoho One platform or Google Workspace.
Always ensure you have the required administrative permissions in both Google Workspace and Zoho One to perform these integrations.
Integrating Trident with Outlook using IMAP Protocol
The direct integration between Trident and Outlook is currently not operational. As an alternative, you can access Zoho Mail within Outlook by utilizing the IMAP protocol.
Launch Outlook and navigate to the Files tab. From there, select Add Account or opt to create a new account.
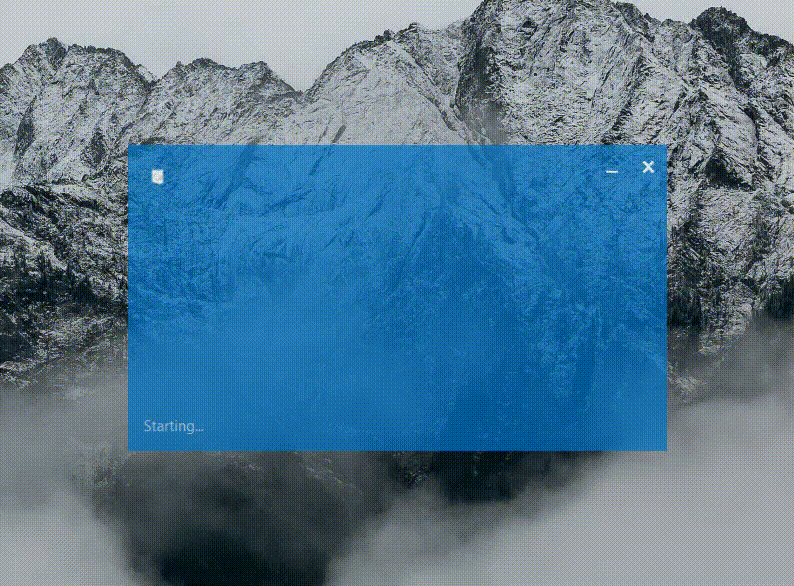
Opt for Manual setup or additional server types and then click on Next. Proceed by selecting POP or IMAP and clicking Next.

Fill in the following details:
- Your Name: Your display name.
- Email Address: Your full Zoho Mail email address.
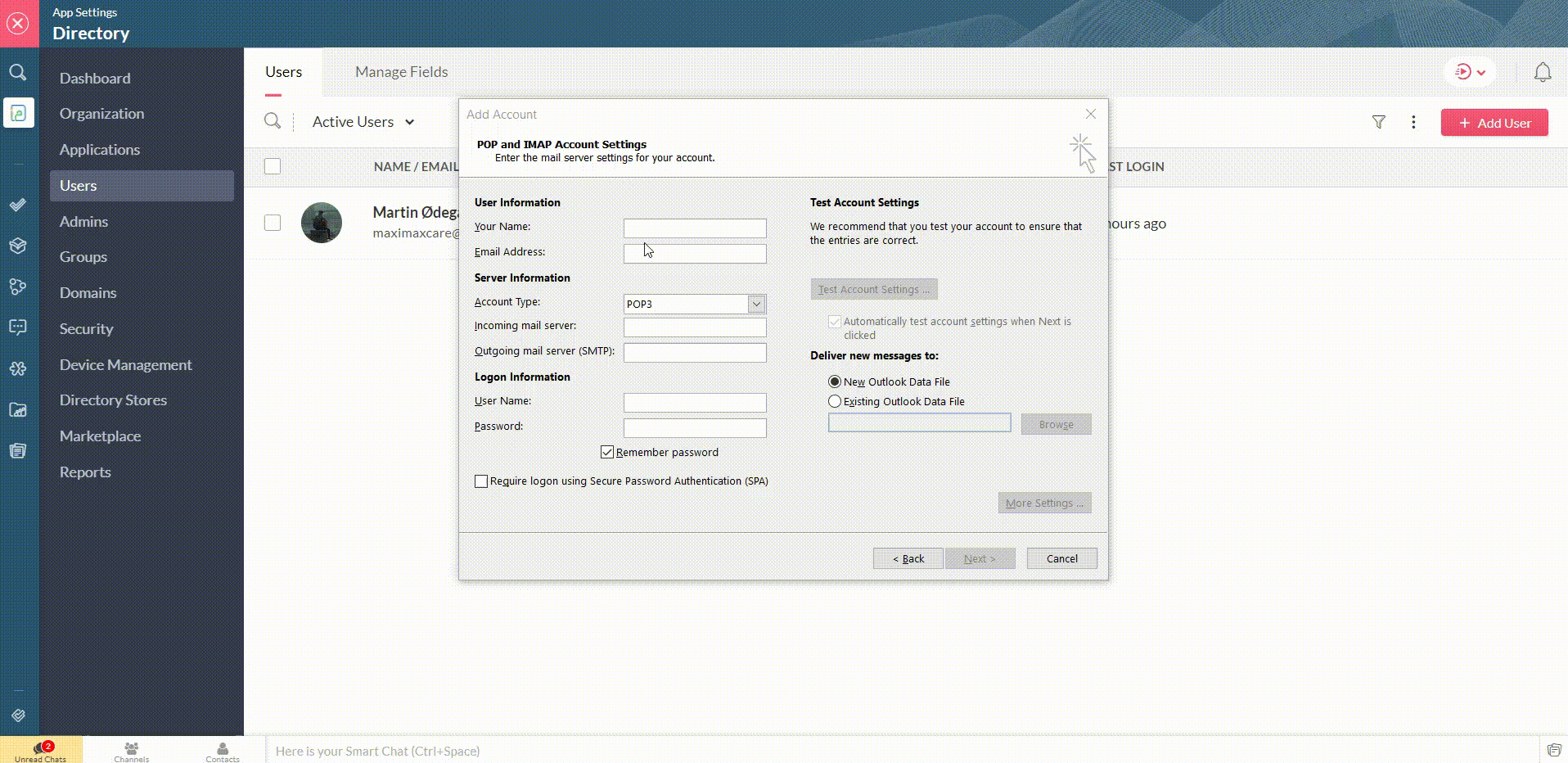
- Account Type: IMAP
- Incoming mail server: imap.zoho.com
- Outgoing mail server (SMTP): smtp.zoho.com
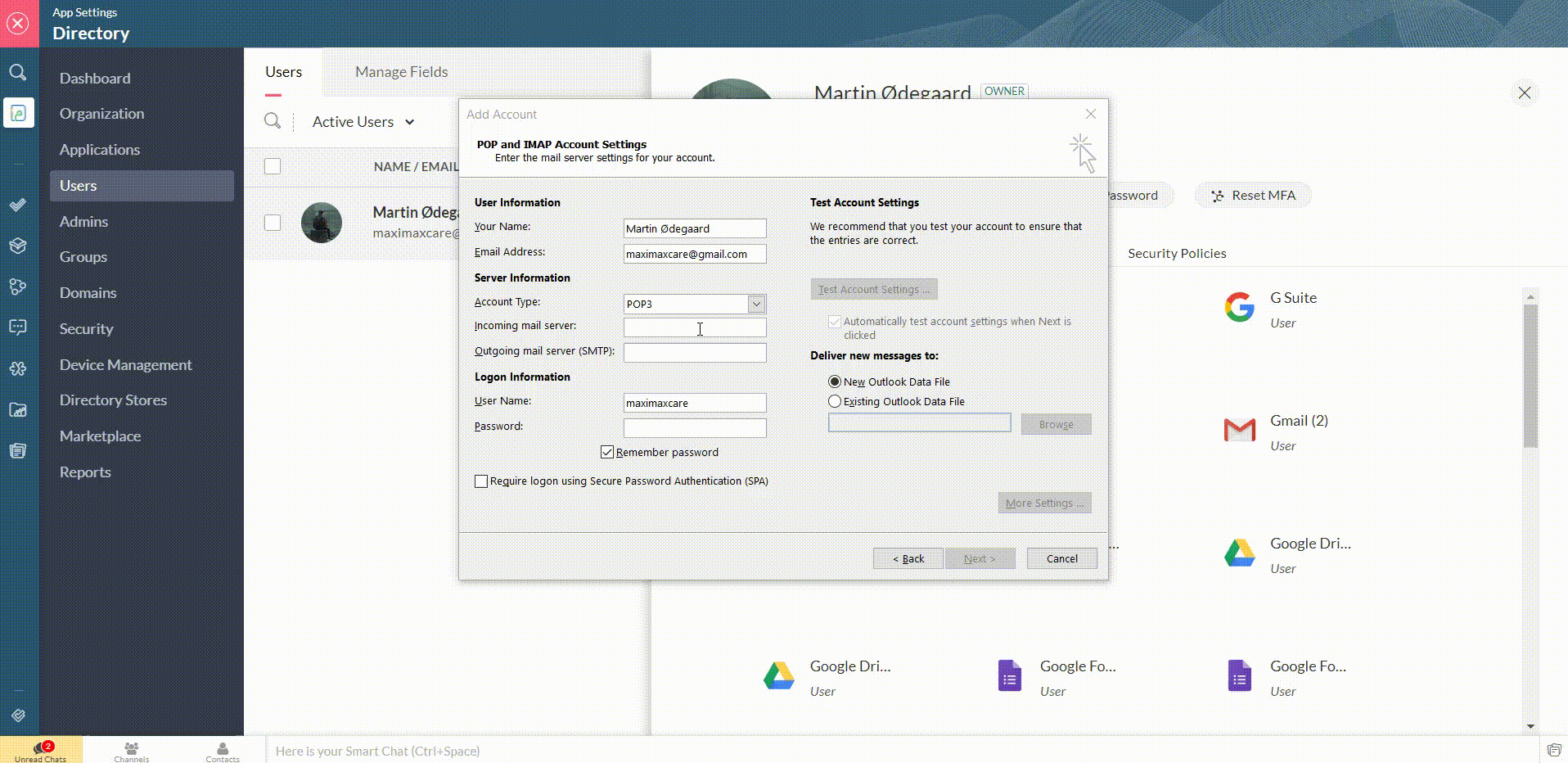
- User Name: Your full Zoho Mail email address.
- Password: Your Zoho Mail password (consider using an app-specific password if 2FA is enabled).
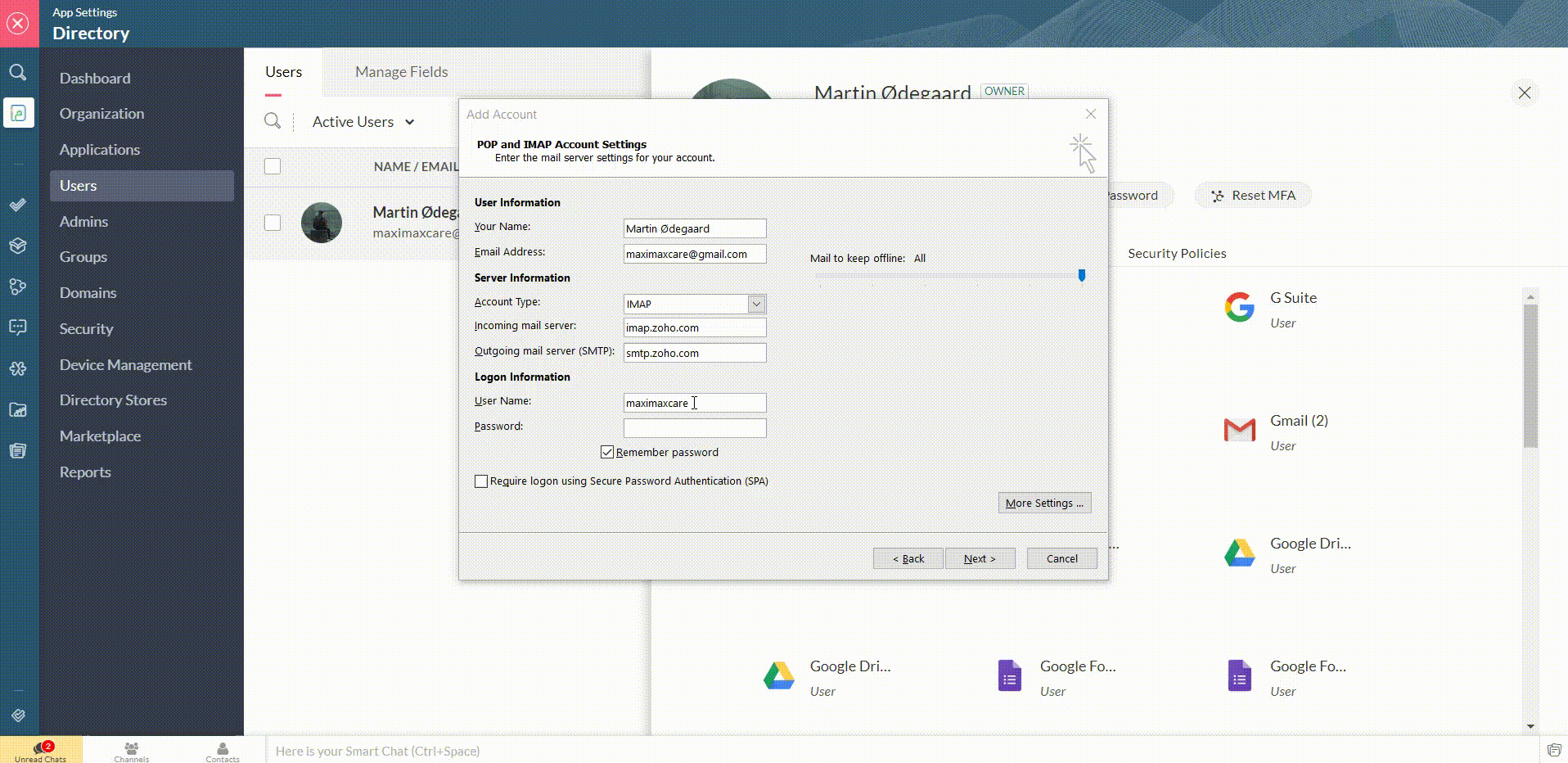
Select More Settings and within the Outgoing Server tab, mark the checkbox for My outgoing server (SMTP) requires authentication.
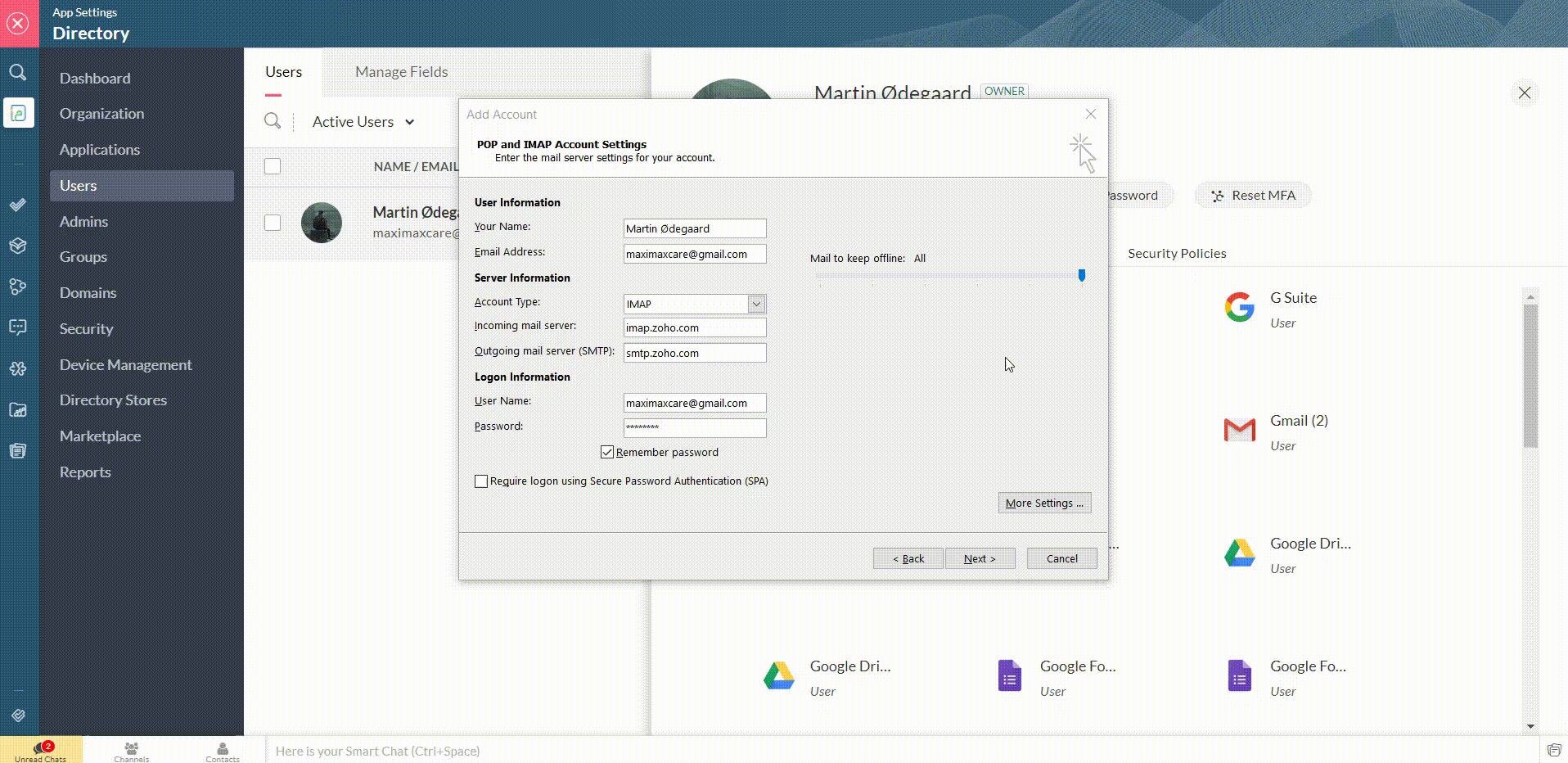
Under the Advanced tab, use the following settings:
- Incoming server (IMAP): 993, with encrypted connection: SSL
- Outgoing server (SMTP): 465, with encrypted connection: SSL
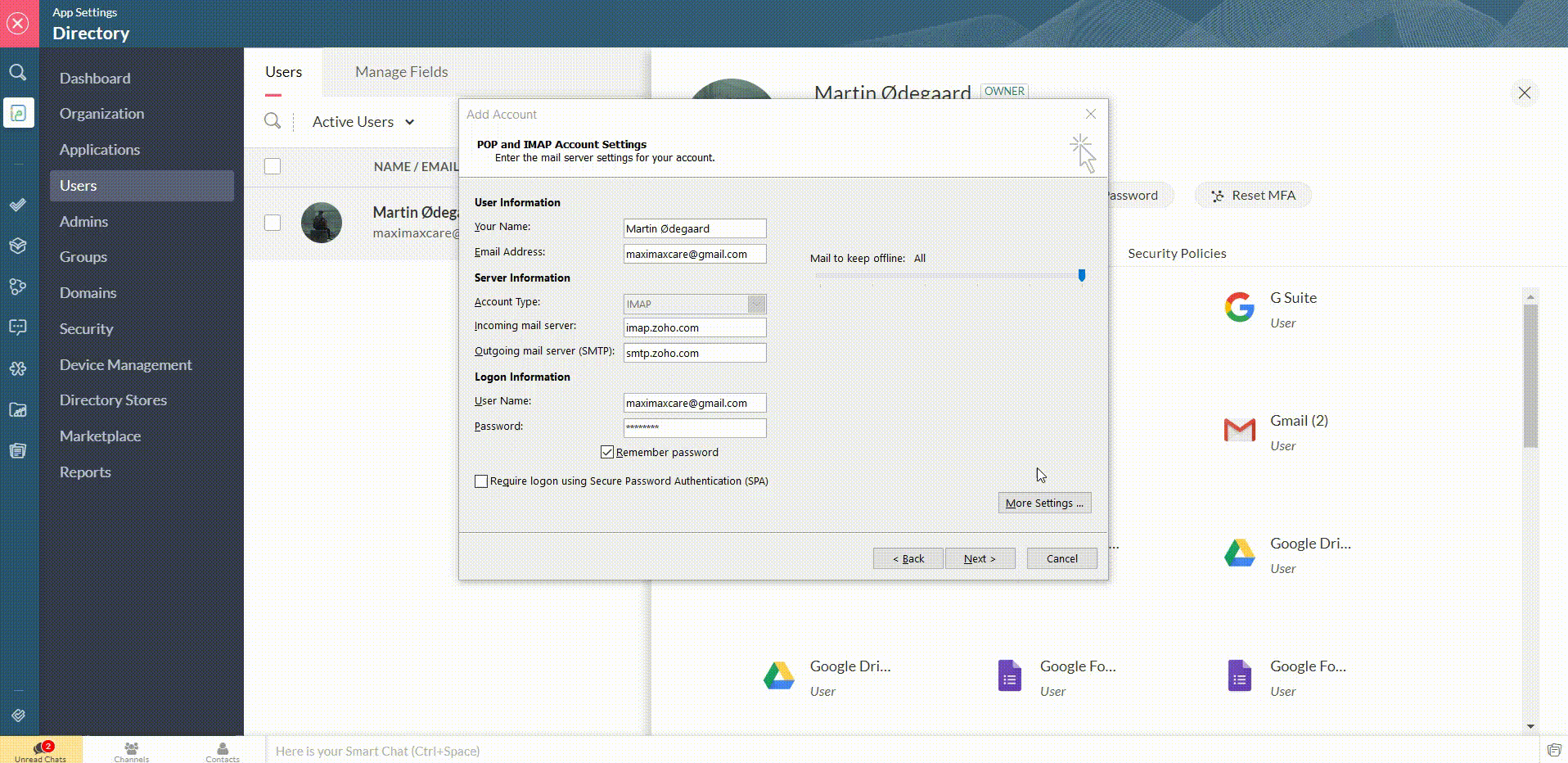
Click on OK, then proceed by clicking Next to test the account settings. If all the information is accurate, finalize the setup process.
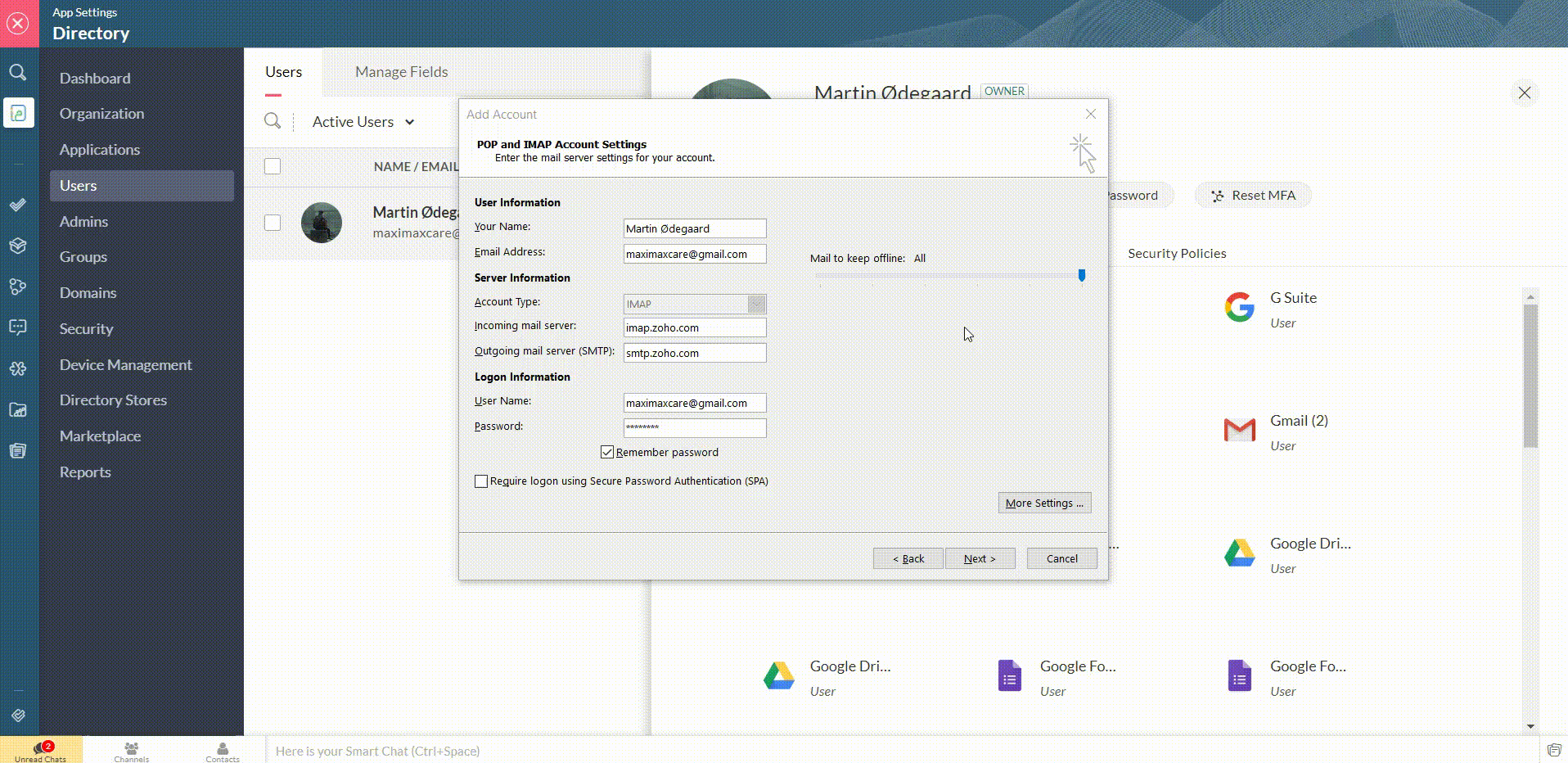
Integrating Trident with Microsoft 365
Trident provides options to synchronize mail, calendar, contacts, and tasks with Microsoft Outlook using the Zoho Mail Plugin for Microsoft Outlook (Zoho Mail Add-in).
The plugin allows users to work within the familiar Outlook environment while still accessing the features and functionalities of Zoho Mail.
Zoho has developed an add-in for Office 365 which allows you to save important emails and their attachments directly to your Zoho apps like CRM, Desk, WorkDrive, etc.
This makes the integration process smoother and aids in better collaboration between Zoho and Microsoft 365 apps.
Steps to Integrate Zoho Mail with Microsoft 365 using the Add-in:
Open your Microsoft Outlook (web version or desktop client). Go to the Home tab and click on Get Add-ins or Store. Search for Zoho in the store.
Find the Zoho Mail add-in and click on Add. Alternatively, download the Zoho Mail add-in for Microsoft 365 from Zoho’s official website.
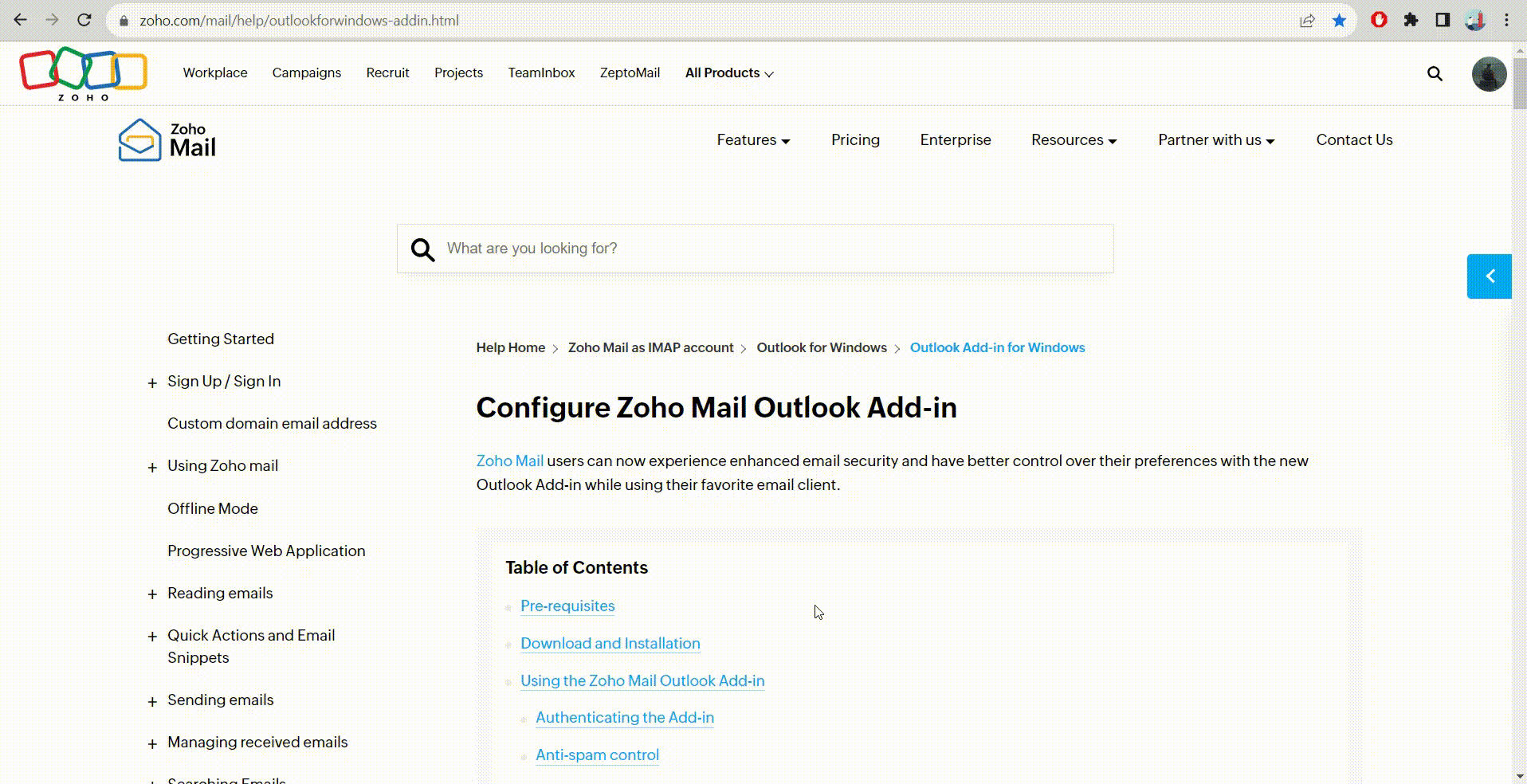
Visit the following link to download the 32-bit version of Zoho Mail Outlook Add-in:
Visit the following link to download the 64-bit version of Zoho Mail Outlook Add-in:
To install the Zoho Mail Outlook Add-in, open the installation file and click Yes to grant permission for the app to install. On the InstallShield Wizard for Zoho Mail Outlook Add-in, click Next.
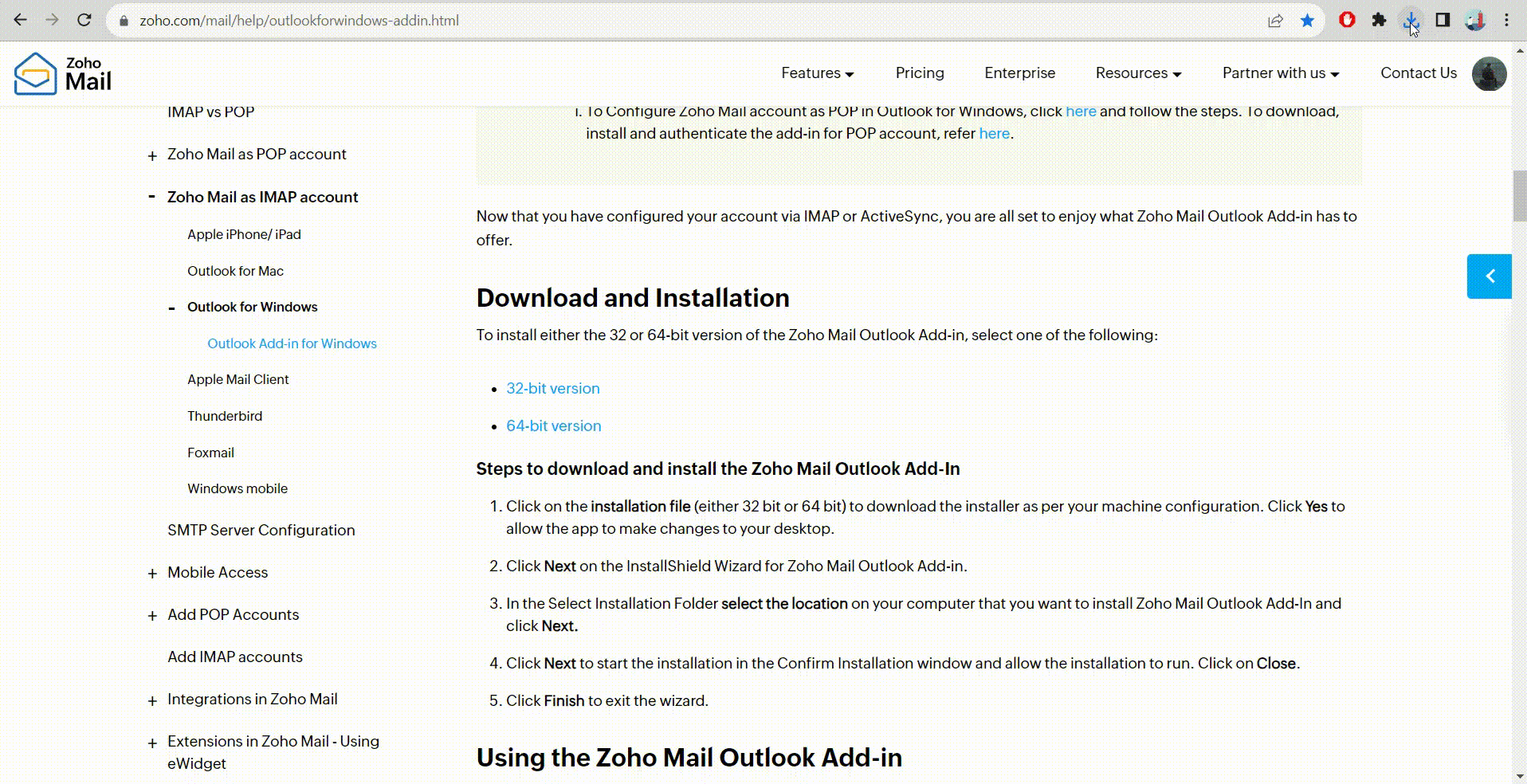
In the Select Installation Folder step, select an installation path and click Next. Proceed by clicking Next again to initiate the installation.
Allow the installation process to run. Afterward, click Close, and then click Finish to exit the wizard. This concludes the installation, and the add-in will be successfully installed.
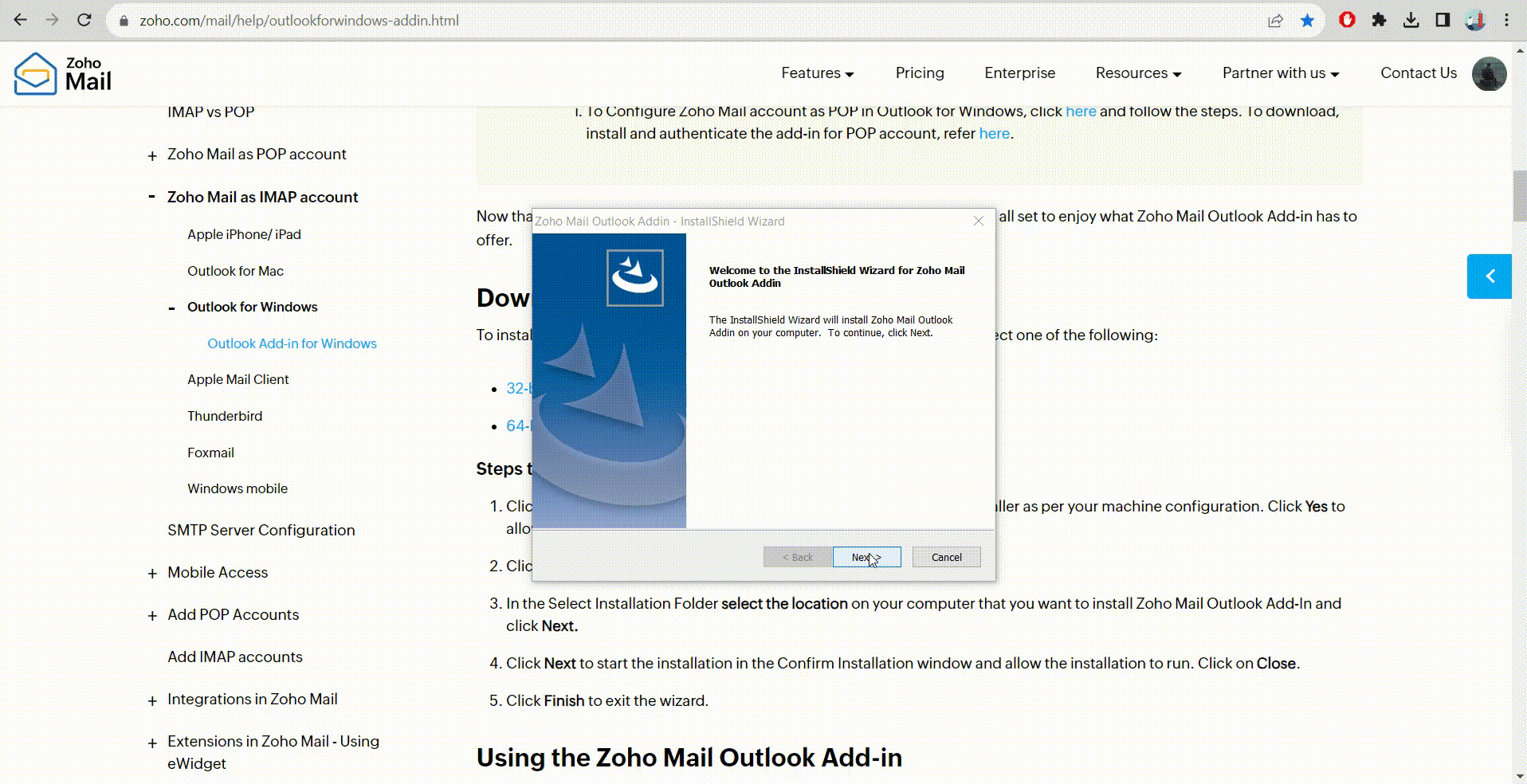
Once the installation is complete, open any email in Outlook. You will notice the Zoho icon either in the ribbon or the email pane, depending on your version of Outlook.
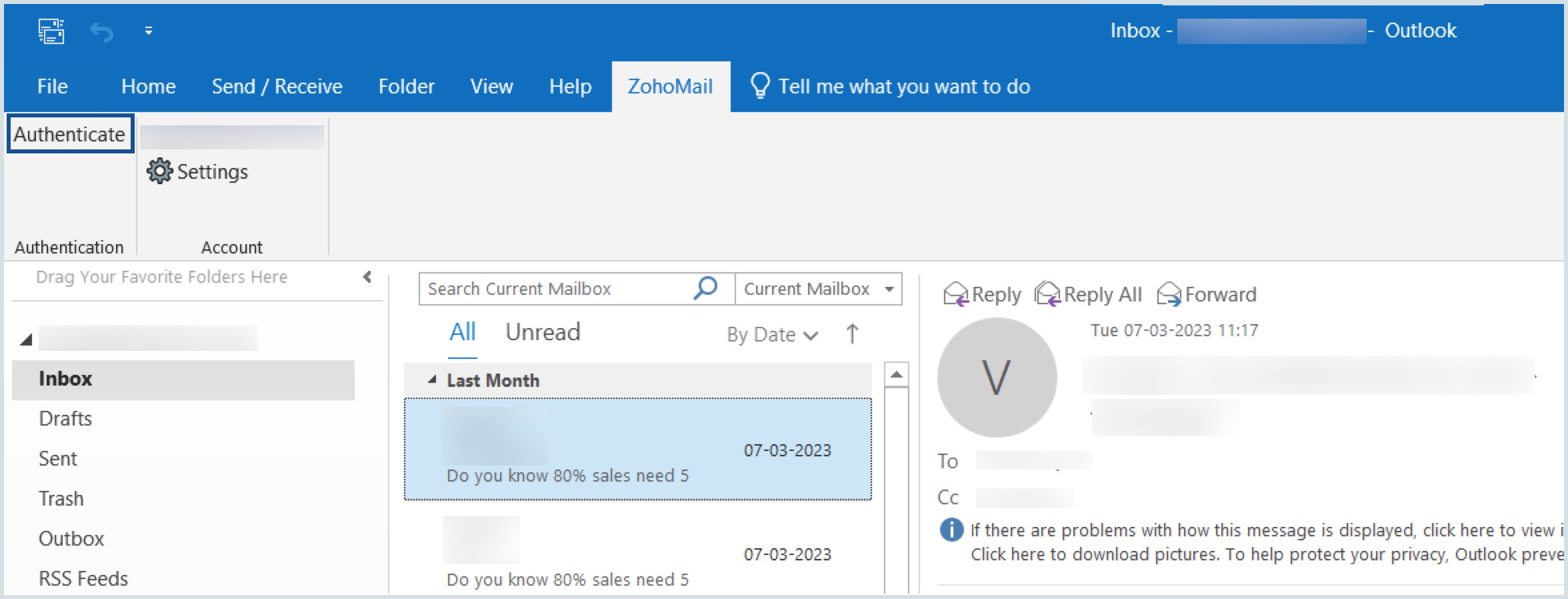
Upon clicking this icon, if you haven’t already signed in, you’ll be prompted to do so using your Zoho credentials.
After signing in, you’ll have the capability to save, manage, and send emails or attachments directly to different Zoho apps.
After the successful installation of the add-in and logging in, you can personalize settings to establish default behaviors. This includes specifying the default app to which an email should be saved.
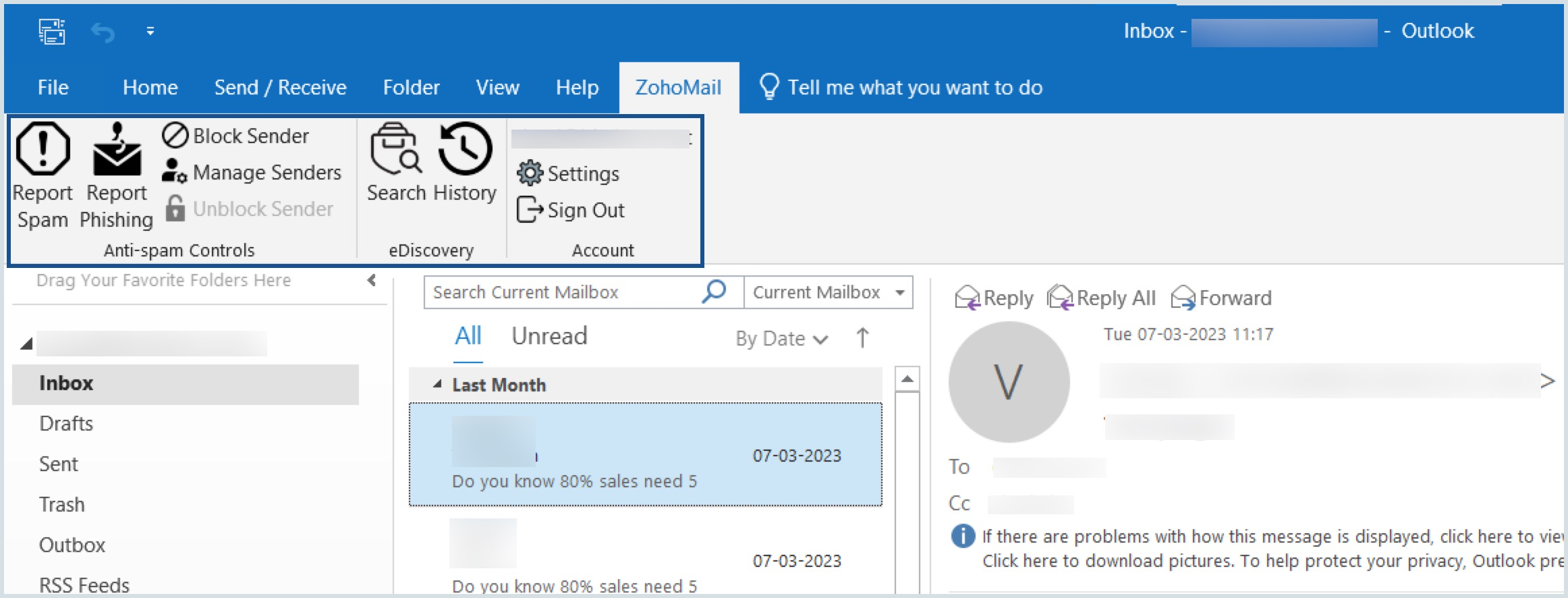
Remember, this add-in primarily aids in saving emails and attachments to Zoho applications. For a full-fledged email integration where you’d like to access Zoho Mail within Outlook or vice versa, you’d follow the IMAP/SMTP settings method described previously.
Lastly, always make sure that you’re using supported versions of the software/platforms and that you have the necessary permissions to install add-ins if you’re in a corporate environment.
What Pain Points Does It Solve?
The following are some pain points addressed by the integration of Trident with G Suite and Microsoft 365:
- Fragmented Workflows: This integration consolidates workflows, reducing the need to switch between different applications.
- Data Silos: Trident’s integration ensures smoother data flow between systems, eliminating the issue of information being trapped in one part of the business and inaccessible in another.
- Collaboration Challenges: Real-time collaboration is enhanced, reducing the delays and miscommunications that can arise from using disparate systems.
- Inconsistent User Experience: The unified interface provided by this integration ensures a consistent user experience, decreasing the learning curve and training time.
- Security Concerns: Rather than managing the security protocols of multiple platforms, integration provides a centralized point of control, often resulting in improved data protection measures.
- Integration Costs: Take benefit from a ready-made solution that reduces such overheads.
- Efficiency Roadblocks: Redundancies and repetitive tasks are minimized, allowing for increased efficiency and a reduction in time-wasting activities.
In essence, the integration addresses the common challenges faced in modern work environments, paving the way for a smoother, more efficient, and collaborative work experience.
Conclusion
The synergy of Trident with G Suite and Microsoft 365 redefines productivity. By integrating these platforms, businesses can transcend traditional boundaries, optimizing existing tools for a more streamlined and efficient collaborative experience.
In a world where efficiency is paramount, this fusion stands as a testament to the power of intelligent integration.









