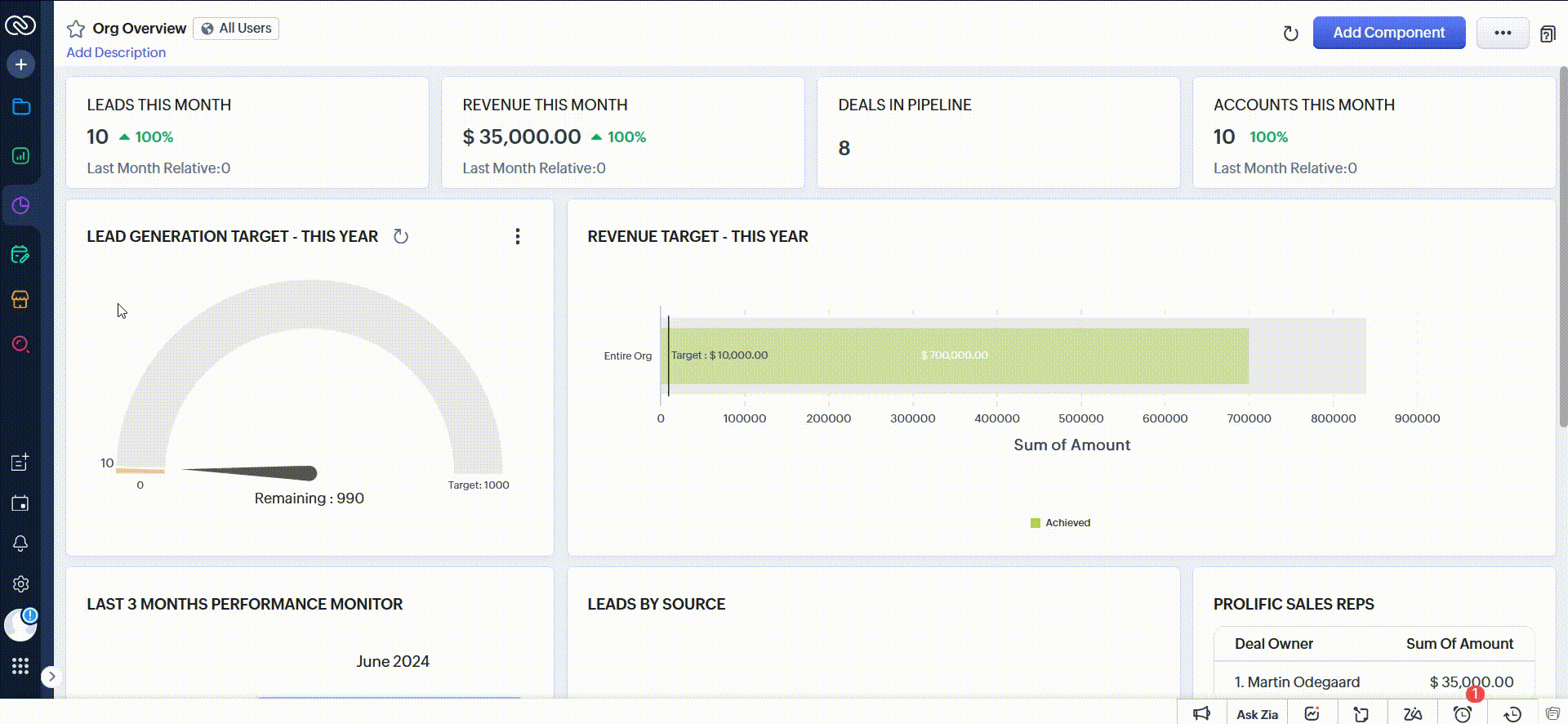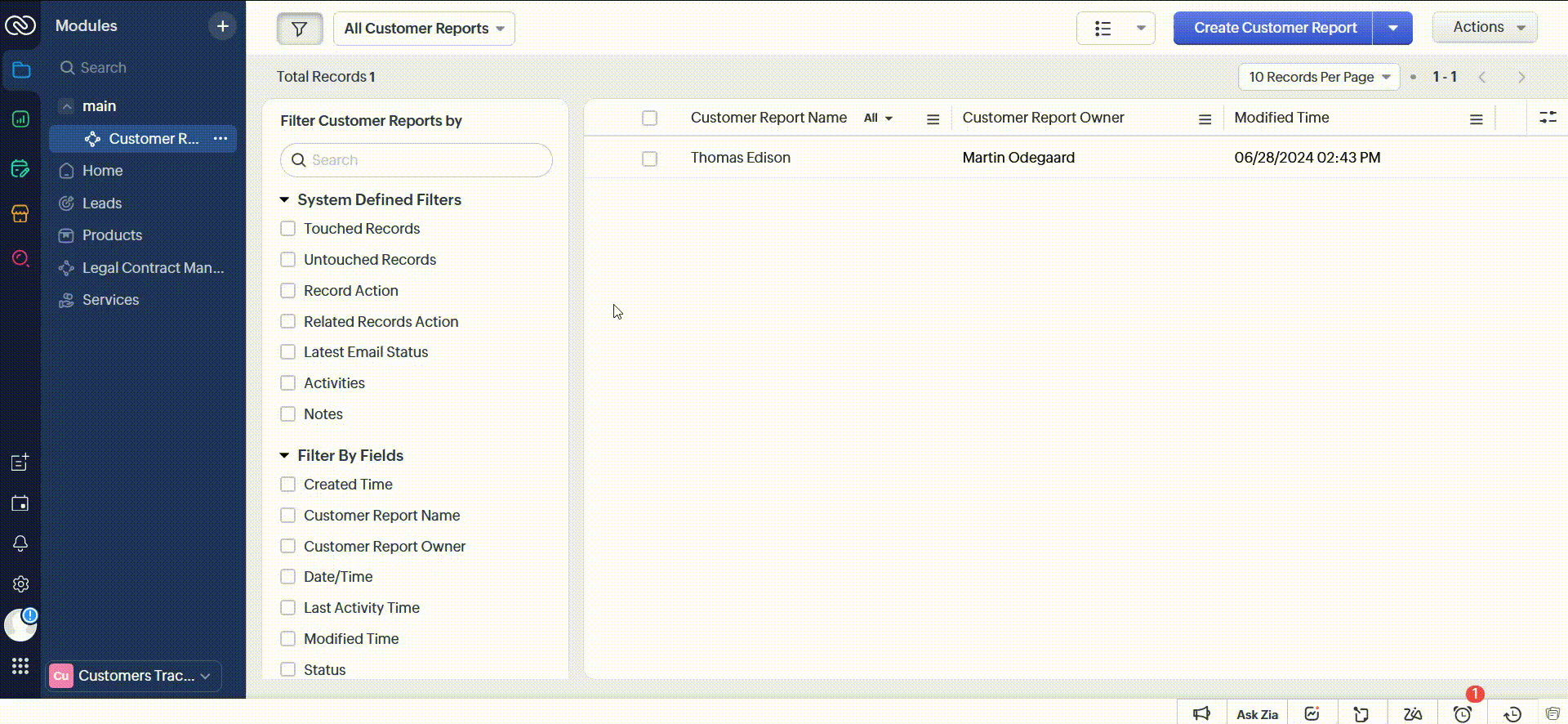How to Navigate the Next Gen UI of Zoho CRM?
The next-gen user interface of Zoho CRM offers a simplistic and phenomenal experience for users. Whether you are new to Zoho CRM or have used it for some time, learning its new interface's navigation can be key. The team modules, teamspaces, and other new features of the latest Zoho CRM’s interface maximizes efficiency and collaboration...
Published on July 8, 2024
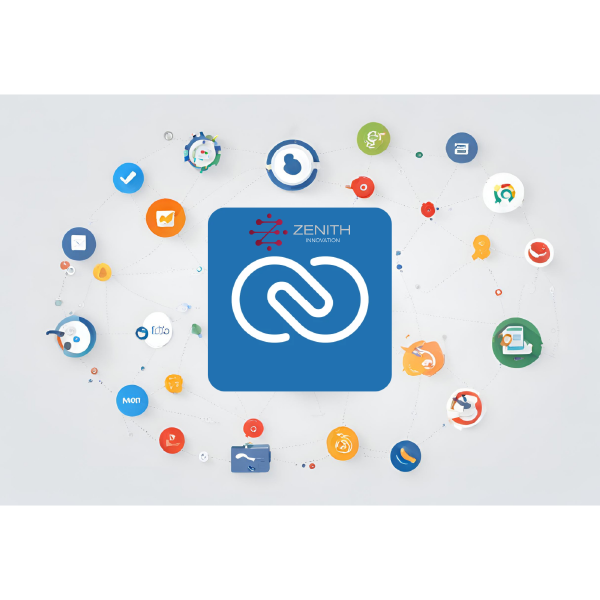
The next-gen user interface of Zoho CRM offers a simplistic and phenomenal experience for users. Whether you are new to Zoho CRM or have used it for some time, learning its new interface’s navigation can be key.
The team modules, teamspaces, and other new features of the latest Zoho CRM’s interface maximizes efficiency and collaboration within teams. This guide will walk you through the new features of Zoho CRM and gives detailed instructions and best practices for using them to their full potential.
I. Introduction
The next-gen UI update makes Zoho CRM’s interface cleaner and sleeker. This will enhance user experience by making navigation intuitive and settings accessible. It aims to simplify the way users interact with the CRM, focusing on ease of use and efficient workflow management.
You can access the new interface of Zoho CRM from here with right access permissions. You can switch between to old/new version of Zoho CRM from your profile.
Benefits of Using Next Gen UI:
- Enhanced Navigation — teamspaces and modules available under the respective tabs.
- Enhanced Customization — team specific views and configurations.
- Improved Collaboration — seamless switching between teamspaces and handling requests.
- Efficient Data Management — improved reports and analytics capabilities.
Editions Supporting Next Gen UI:
- Zoho CRM
- CRM Plus
- Zoho One
- CRM Flex
Understanding the Importance of the Next Gen UI for Collaboration
The next-gen UI of Zoho CRM is designed to maximize team collaboration. It provides easy access to team modules, teamspaces, and data analytics tools. With these features, teams can work faster. They can share insights quickly and make informed choices.
II. Understanding the Interface Layout
The new interface of Zoho CRM has two parts; primary and secondary sidebar.
The sidebar is mainly for navigation and quick access to configuration. The primary sidebar option you select will dictate the content displayed in the secondary.
If you select Modules in the primary sidebar, the secondary sidebar will show all the modules of that teamspace.
The main pane is for your work, with its content depending on your selection in the sidebar. If you select the Deals module from the side-bar then it’s going to list your deals in main pane.
Primary Sidebar
Definition and Purpose:
The Primary Sidebar is the main navigation bar in Zoho CRM from where you can quickly jump to various modules and configuration options.
Components of the Primary Sidebar:
- Navigation Options: Quick links to team modules and various CRM modules such as Leads, Contacts, Deals, etc.
- Configuration Access: Allow easy access to settings and customization options.
- Utility Actions: Shortcuts to create new records, calendar, emails and signals.
Examples of Primary Utility Actions:
- Modules Tab: Access to different modules in your teamspace.
- Teamspace Switcher: Switch between different teamspaces you are a member of.
- Global Search: Search for records across all CRM modules.
- Calendar and Emails: View your calendar and read your email.
- Signals: Monitor and react to distinctive signals.
- Setup: Configure and customize your CRM.
- Marketplace: Integrate with Zoho and third-party products.
My Requests: Create and track requests to other teams.
Secondary Sidebar
Definition and Purpose:
The secondary sidebar shows content relating to the selection made in the primary sidebar and gives you options based on that.
For instance, you can switch between teamspaces, manage existing teamspaces or add a new teamspace by clicking on the teamspace switcher located at the bottom in the secondary sidebar.
Content Display Based on Primary Sidebar Selection:
- Teamspace Modules: View and manage modules within a teamspace.
- Module Management: Add, remove, and rearrange modules.
- Reports and Analytics: Access and create reports and dashboards.
Examples:
If you select Modules from the primary sidebar, the nested sidebar lists the modules within the selected teamspace.
And when the Reports tab is selected, the secondary sidebar lists the folders containing various reports.
Using the Collapse and Expand Icons
Maximizing Workspace:
To maximize your main pane, you can collapse the secondary sidebar by clicking on the collapse icon at the bottom. This gives your primary tasks even more screen space. When needed, you can expand it again by clicking the expand icon.
III. Navigating the Primary Sidebar
Detailed Description of Primary Sidebar Options
Modules Tab:
Navigating Modules – easily navigate modules such as Leads, Contacts, Deals, etc.
Types of Modules – understand the difference between org modules (common across the organization) and team modules (specific to a teamspace).
Teamspace Switcher:
Switching between teamspaces – click on Teamspace Switcher located at the bottom of the sidebar and select the desired teamspace.
Creating and managing teamspaces – admins can create, modify, and manage teamspaces from the teamspace switcher by clicking on + New Teamspace.
Global Search:
Searching across all CRM modules – use the global search to find records in any module of the CRM.
Calendar and Emails:
Managing calendar and emails – access your calendar and email communications directly from the sidebar.
Signals and Setup Access:
Monitoring signals – keep track of important signals and notifications.
Accessing setup – navigate to the setup section for configuration and customization options.
Here, you can configure your emails, calls, and other important notifications. Click Configure, click a service, and integrate.
Marketplace Integration:
Integrating with Zoho and third-party products – use the Marketplace tab to integrate Zoho CRM with other Zoho products and third-party services.
My Requests Tab:
Creating and tracking requests – Use the My Requests tab to create and manage requests to other teams.
Utilizing Utility Actions
Creating New Records:
Quick access to record creation – use the utility actions to quickly create new records for organization modules.
Navigating to Setup:
Configuration options – access different configurations from the setup section in the primary sidebar.
IV. Navigating the Secondary Sidebar
Detailed Description of Secondary Sidebar
Content Based on Primary Sidebar Selection:
The secondary sidebar displays context-specific content based on what is selected in the primary sidebar.
Examples of Context-Specific Content:
- Teamspace Modules: View and manage modules within the selected teamspace.
- Managing Modules: Add, remove, and rearrange modules within a teamspace.
- Configuring Modules: Click the configuration icon to configure specific modules.
Using the Collapse and Expand Icons
How to Collapse the Secondary Sidebar:
Click the collapse icon at the bottom of the secondary sidebar to hide it and maximize your main pane.
Benefits of Collapsing for Maximized Workspace:
- Enhanced Viewing Area: Collapsing the secondary sidebar provides more space for viewing records and data in the main pane.
How to Expand the Secondary Sidebar:
Click the expand icon to restore the secondary sidebar to its original size.
V. Managing Teamspaces
Creating and Managing Teamspaces
Teamspaces can be created for each team within the CRM, whether it be for specific business functions or cross-functional teams.
Creating a Teamspace:
Click the teamspace switcher, select “+ New Teamspace,” and follow the prompts to set up the new teamspace.
Assigning Teamspace Admin Roles: Assign admin roles to manage the teamspace effectively.
Modifying Existing Teamspaces:
Use the teamspace switcher to modify existing teamspaces as needed.
Switching Between Teamspaces
You can switch from one teamspace to another if you are a member of multiple teamspaces.
Using the Teamspace Switcher:
Click the teamspace switcher and select the desired teamspace to switch.
Best Practices for Efficient Teamspace Management:
- Organizing Teamspaces: Keep teamspaces organized based on business functions or cross-functional teams for better collaboration.
VI. Working with Modules
Understanding Module Types
Teams work and save data in modules within the CRM.
Modules tab – this tab shows the folders and modules in a teamspace where users can expand/collapse folders to find the module they need.
CRM Modules – shares the two types of modules in CRM, one is Organization Modules and other is Team Modules.
Organization Modules vs. Team Modules:
- Organization Modules: Common modules used across the entire organization.
- Team Modules: Specific modules tailored for individual teamspaces.
Managing Modules in a Teamspace
Adding, Removing, Rearranging Modules:
Click the Manage Modules icon. You can move a module to a new folder, remove it, and rearrange it. You can also rename and delete a folder from here.
To add module, click Add Module icon. Select the necessary modules, and click add selected.
In the Choose Folder popup, select the folder where these modules need to be added and click Done. The selected modules will be added to the teamspace.
You can even create modules by clicking the handy “+” icon in this tab.
Configuring Modules:
To configure modules in the new user interface of Zoho CRM, you can simply click the More (…) icon against it and select the configuration to get started!
VI. Using the Reports Tab
Reports can be an extremely helpful tool to integrate critical data in order to attain a certain objective, like monthly reports for new leads. All accessible reports are located in the Reports tab, if you select this tab, the sidebar will display all of your folders that have been organized reports further.
Importance of Reports in CRM
Combining Relevant Data:
You can generate reports to combine data and track specific goals, such as monthly new leads which is the ultimate purpose of reports.
Navigating the Reports Tab
Viewing and Organizing Reports by Folders:
To view or organize a report, select the Reports tab to view and organize reports by folders.
Creating New Reports:
To create new reports, click the “+” New Report button.
Sharing, Hiding, Renaming, and Rearranging Report Folders:
In addition to navigating to reports, you can use the sidebar to share, hide, rename, and rearrange report folders.
Best Practices for Effective Reporting
Organizing Reports:
Folder Management: Keep reports organized by creating meaningful folders.
VIII. Using the Analytics Tab
Overview of Analytics in Zoho CRM
Zoho CRM’s Analytics tab offers a brief overview of data in the form of dashboards. It allows for real-time analysis of sales stages and business operations. Users can create and share dashboards with all or select users.
Condensed Overview of Data:
Dashboards: Use dashboards for real-time analysis of sales stages and business operations.
Navigating the Analytics Tab
You can select the Analytics tab to view and organize dashboards. And can click the “+” Create Daskboard button to create new dashboards.
Sharing and Favoriting Dashboards:
Sidebar Actions: Share dashboards with team members and favorite frequently used ones.
Best Practices for Real-Time Data Analysis
Effective Use of Dashboards:
Customizing Dashboards: Tailor dashboards to display relevant data for real-time analysis.
IX. Using My Requests Tab
Purpose of My Requests Tab
The My Requests tab serves as a central hub for creating and tracking all your requests to other teams within the CRM.
Central Hub for Requests:
Tracking Requests: Use the My Requests tab to create and track requests to other teams.
Creating and Tracking Requests
Select the desired team module and click the “+” New Requests button to create a new request.
Managing Requests within Team Modules:
Request Management: Keep track of requests within the team modules for better collaboration.
X. Integrating with Marketplace
Importance of Integrations
While you will meet optimal integration when the CRM is at the center of all your work, it is unrealistic to expect the CRM to be an island unto itself. Effortlessly integrate with Zoho and third party products and services through the Marketplace tab.
Navigating the Marketplace Tab
Navigate to the Marketplace tab to explore available integrations. Choose and manage integrations that align with your business needs.
XI. Personalizing Your CRM Experience
Using Profile Actions
You have the option to click on the profile icon and carry out various actions associated with your Zoho CRM account.
Switching Between CRM Organizations:
Profile Settings: Use profile actions to switch between different CRM organizations.
Managing CRM Subscriptions:
Subscription Management: Manage your CRM subscriptions from the profile settings.
Changing the Theme of the Interface:
Theme Customization: Customize the interface theme for a personalized look.
Accessing Support Resources and CRM News
Keeping Updated:
Support and News: Access support resources and stay updated with CRM news from the profile settings.
XII. Switching Back to Old CRM UI
The new user interface is supported in CRM Plus and Zoho One as well.
In both CRM Plus and Zoho One, the primary sidebar will be moved to the top. All options (including teamspace switcher) will be available here.
The secondary sidebar will be right next to the CRM Plus navigation bar/ Zoho One left menu. It can be collapsed to maximize your main pane.
Steps to Switch Back to Old UI in Different Editions
You can switch between the old and new UI by clicking the user profile and selecting:
In CRM Plus:
- Click on your user profile at the top right on the top bar.
- Click on Switch to Old/New UI option
In Zoho One:
- Click on your user profile at the top right on the top bar.
- Click on Switch to Old/New CRM UI option
In Zoho CRM:
- Click on your user profile at the bottom of the primary sidebar.
- Click on Switch to the old version.
In Zoho Flux:
- Click on your user profile at the top right on the top bar.
- Click on Switch to old version.
I. Providing Feedback
Importance of Feedback for Improving CRM UI
User Feedback:
Value of Feedback: User feedback is crucial for continuous improvement of the CRM UI.
Steps to Submit Feedback in Different Editions
Zoho CRM:
- Click on your user profile at the bottom of the primary sidebar.
On the user detail page, find the option to provide feedback.
- Fill in the feedback form and click Submit.
CRM Plus/CRM Flex:
- Click on your user profile at the top right on the top bar.
- On the user detail page, find the option to provide feedback.
- Fill in the feedback form and
Zoho One:
- Click on your user profile at the top right on the top bar.
- On the user detail page, under CRM Options, find the option to provide feedback.
- Fill in the feedback form and
XIV. Conclusion
Explore and utilize the new features of the next-gen UI of Zoho CRM for an enhanced CRM experience. By following this guide, you’ll be well-equipped to navigate and leverage the full potential of Zoho CRM, ensuring a more productive and collaborative experience for your team.