Zoho CRM: Comprehensive Guide to Team Modules
I. Introduction Purpose of the Guide This guide aims to provide a comprehensive, step-by-step process for using Team Modules in Zoho CRM. The guide is for administrators, team leaders, and new users. It will help you understand and use Team Modules to improve your workflow and collaboration. II. Requesting Team Modules for Your CRM Account...
Published on July 1, 2024
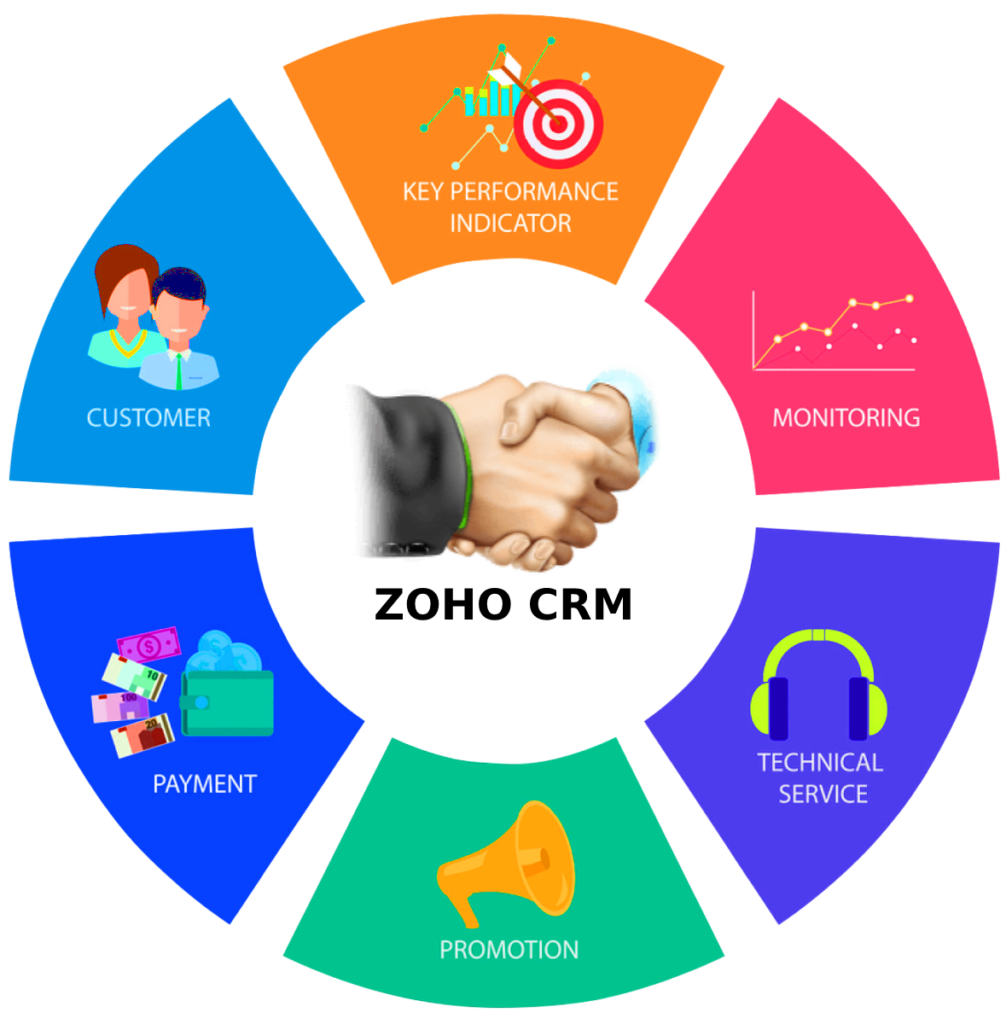
I. Introduction
Purpose of the Guide
This guide aims to provide a comprehensive, step-by-step process for using Team Modules in Zoho CRM. The guide is for administrators, team leaders, and new users. It will help you understand and use Team Modules to improve your workflow and collaboration.
II. Requesting Team Modules for Your CRM Account
Eligibility and Requirements
Team Modules are in Restricted Early Access and available only to select users upon request. To be eligible, your organization must meet specific criteria set by Zoho CRM.
Request Process
If you want Team modules enabled in your account by requesting access to the next gen UI of Zoho CRM, please request access here.
If your CRM account is a part of product suites —Zoho One or CRM Plus—then you can access the CRM for Everyone features on CRM Beta instance. Please log into your account, open a new window, and paste this on your address bar: https://crmbeta.zoho.com/
However, if you are using standalone accounts, you can access CRM for Everyone features on https://crm.zoho.com/
Once CRM for Everyone has been enabled for you, at the very first instance, click Try Now on the release banner.
Or contact Zoho support via email (support@zohocrm.com) or through your Zoho CRM account to request access to Team Modules.
Provide details about your organization and how you plan to use Team Modules. Wait for confirmation from Zoho support regarding your access.
You will be automatically redirected to the new version. You can switch between the Old UI and the New UI at any time. Just click on your profile and under CRM Options, click on Switch to Old CRM UI.
III. Creating a Team Module
Prerequisites
Ensure you have the necessary permissions to create a Team Module. You must have access to the new user interface of Zoho CRM to access Team Modules.
Step-by-Step Creation Process
Switch to the new UI of Zoho CRM and navigate to the Modules tab. Access the Modules tab from the primary sidebar. From here, click the “+” button.
A Create Module popup will appear, select Team Modules as the module type and click on Next.
The next step is choosing a template. Hover over a pre-built template and click “Use this template” or select “Build from scratch” and click on Create
If needed, you can change the template of your team module from here just by clicking on Change Template. Name your team module by enter the module name (both singular and plural forms).
Click “Add New Field” to customize your module further by adding different fields as per your requirements. After adding a field, you can set its properties, permissions, and configurations. Zoho CRM offers in-depth field customizations.
Now, choose the appropriate folder within the Teamspace for this module. After personalizing your team module, click the “Create” button to finalize and publish it.
You’ll see your newly created team module in the folder you’d selected. Create a new record or import records from your previous tool to bring your work into the Zoho CRM!
To add advanced options to a team module, like subforms and sections, hover over the team module in the sidebar. Click the More icon and choose “+ Fields.” After making changes, click Save.
IV. Managing Actions and Field Access for Different Team Module Profiles
To manage profiles and other actions for your team modules, Under Modules tab in the primary sidebar, hover over a Team Module and click the “More” icon. Here, select Manage Profiles.
In the Manage Profiles popup, manage the actions available to a profile by checking and unchecking the different options. To save changes, click Save.
And to set access permissions for a team module, select the Fields tab and set the access permissions for all the team module’s fields (including those in subforms).
Click Save if you want to make further changes. Otherwise, click Save and Close.
Notes and Attachments are vital parts of any record in a team module. Actions related to these are turned on by default for all team module profiles. You can disable/enable them using Manage Profiles > Actions tab for a specific team module.
V. Adding Users to a Team Module
To add users to your newly created team module, click the Modules tab in the sidebar. Hover over your team module and click the “More” icon. Then, select Manage User Access.
In the popup that appears, click Add User. Select a user you want to give access to this team module. You can set what type of access each user has by selecting the Access Type for those users and click Add.
That’s it. You’ll see the selected users added to the profile you’d chosen. You can repeat this process for other users. Close the popup by clicking “x” once you are done.
You can remove a user or change their profile in the same Manage User Access popup by hovering over a user and clicking the Delete icon or Assign icon.
To perform actions on multiple users, you can select multiple users to assign new profiles or remove them in bulk.
VI. Making Configurations Related to a Team Module
To make changes to a team module, under Modules, hover over a team module and click the More (…) icon. From there, select the required configuration and start making the changes.
VII. Deactivating a Team Module
When to Deactivate
Consider deactivating a team module when it is no longer needed or if it’s causing clutter.
Deactivation Process
Click Configure Settings from top right corner. Navigate to Customization and click Modules and Fields.
In the Modules tab, you can toggle the status of the required team module to disable or enable it.
VIII. Deleting a Team Module
To ensure a smooth and secure deletion of a team module, it is important to follow these steps carefully:
Pre-Deletion Checklist
- Backup Data: Ensure all critical data is backed up.
- Migrate Important Information: Transfer essential data to other modules or systems.
Deletion Process
Click Configure Settings from top right corner. Navigate to Customization and click Modules and Fields.
In the Modules tab, hover over the team module you want to delete and click More (…). Here you will find an option to delete the team module. Click Delete.
In the popup that appears, click Yes, Delete Now.
IX. Managing Team Modules as the Org Admin or the Team Module Admin
As the Org Admin or the Team Module Admin, understanding your roles and responsibilities is crucial for effectively managing team modules and ensuring smooth operations.
Role Differences
- Org Admin: Manages organization-wide settings and can override team module decisions.
- Team Module Admin: Manages specific team modules and user roles within them.
To manage team modules, click Configure Settings. Navigate to Customization and click on Modules and Fields.
You will see all the modules for which you are the admin. You can make changes to them as you see fit.
Administrative Actions
- Add/Remove Users: Manage user access to the module.
- Configure Settings: Adjust module settings and permissions.
Overriding Decisions
- Org Admin Override: Org Admins can override decisions made by Team Module Admins when necessary.
- Collaborative Management: Encourage collaboration between Org Admins and Team Module Admins for efficient management.
X. How to Automate Team Modules
Automating team modules can greatly enhance efficiency and ensure consistency in handling tasks and processes. Here’s how you can set up automation:
- Assignment Rules: Assignment rules can be configured to automatically assign record owners based on pre-defined rules. For example, if a case study involves an enterprise customer, you can assign it automatically to a marketing manager.
- Go to Configure Settings, click Automation, and then Assignment. Here select Rules for assignment rules.
2.Workflow Rules: Workflow rules automate the execution of actions based on triggers. For example, you can automatically send an email to a customer when your case study’s prep work is complete.
- Go to Configure Settings, click Automation, and select Workflow Rules for workflow rules.
3.Blueprints: A blueprint lets you ensure compliance to processes within a team module. For example, a case study request has to go through several stages before it is approved. The blueprint helps you set up this process, ensuring users can move on to the next stage only after completing required tasks.
- Go to Configure Settings, click Process Management, and select Blueprint for blueprints.
4.Approval Processes: You can set up approval processes with multiple approvers to ensure that major changes are signed off by concerned stakeholders. So, when the case study’s prep work is complete, you can make sure that it gets approved by the marketing manager.
- Go to Configure Settings, click Process Management, and select Approval Processes for approval processes.
XI. How to Configure Automations for Team Modules
To streamline and enhance the efficiency of your team’s workflow, configuring automations for team modules is essential; here’s how you can set it up:
Click the Modules tab in the primary sidebar. Hover over a team module and click the More (…) icon. Select the required automation feature and start making the changes.
XII. Conclusion
Explore the full potential of Team Modules to enhance collaboration, streamline processes, and boost productivity within your organization.
This guide ensures you have all the information needed to effectively use Team Modules as a part of Zoho CRM’s next gen UI, enhancing your team’s ability to collaborate and manage customer relationships.






































