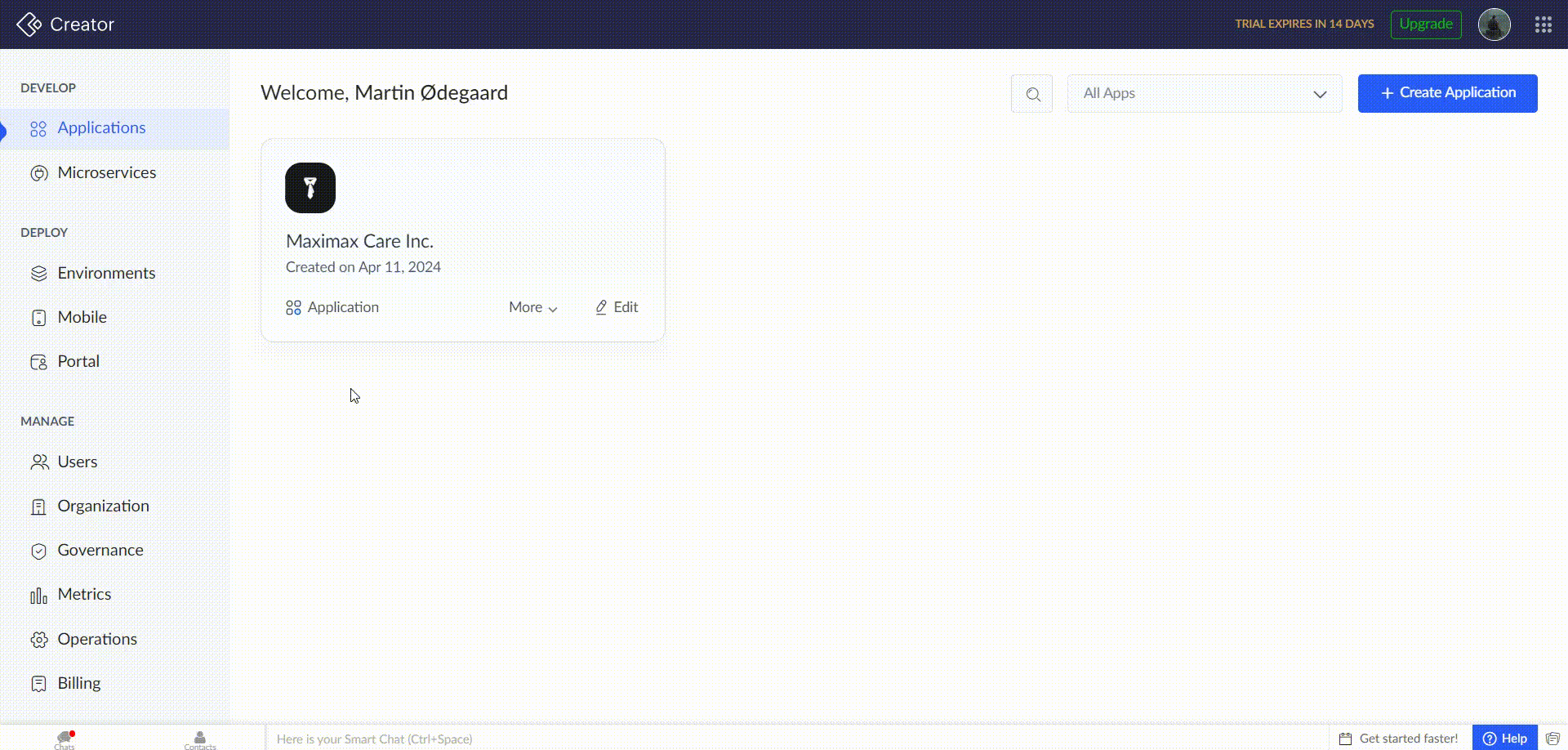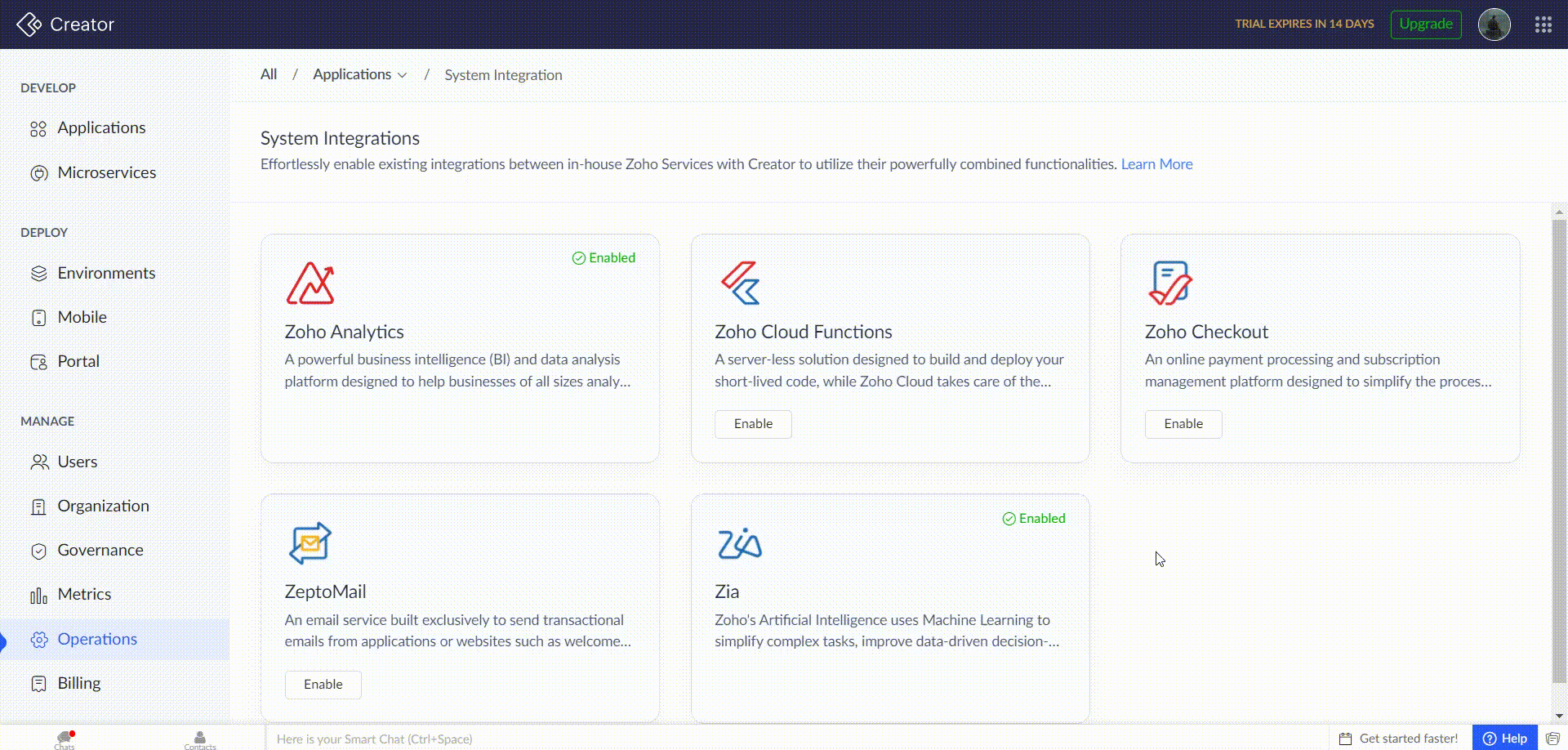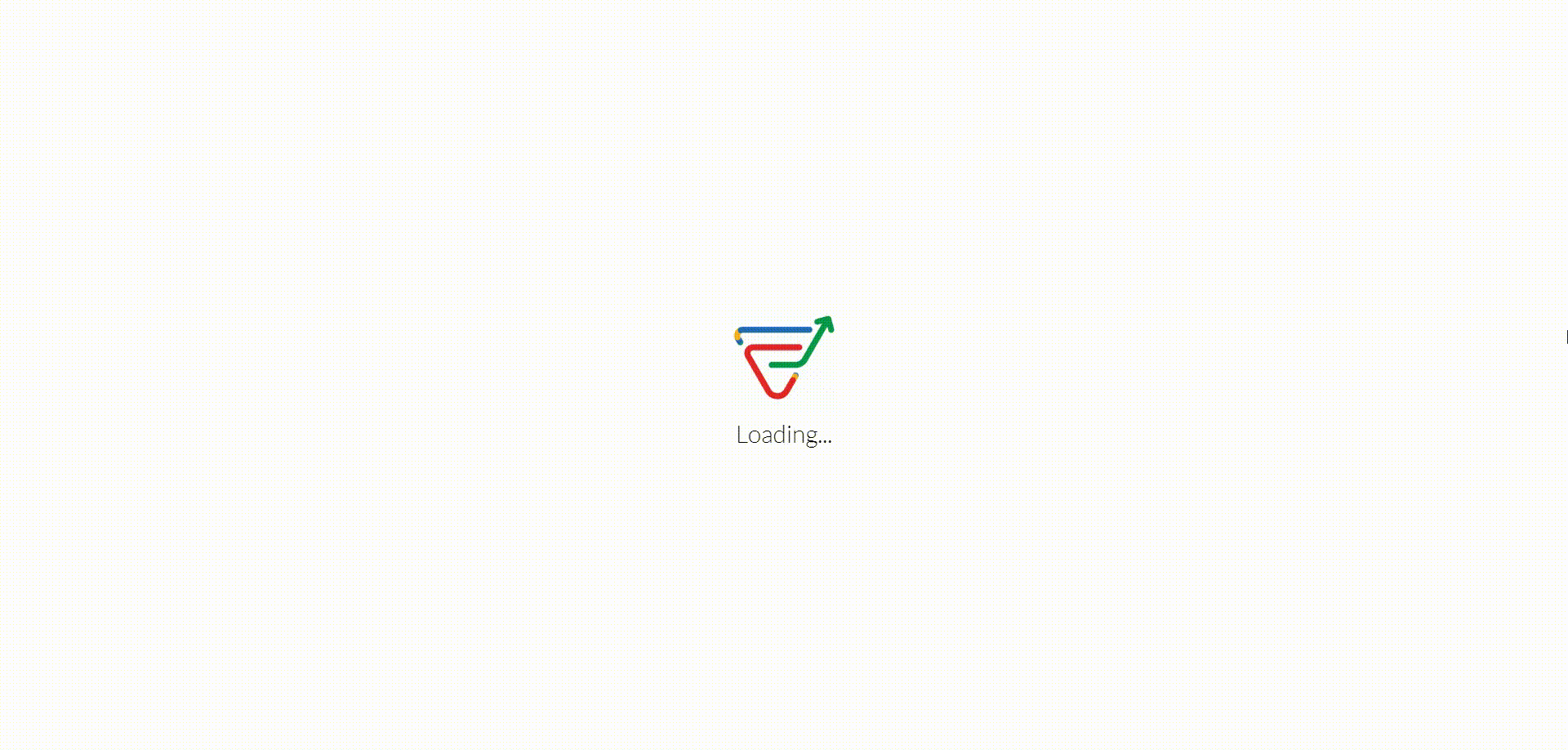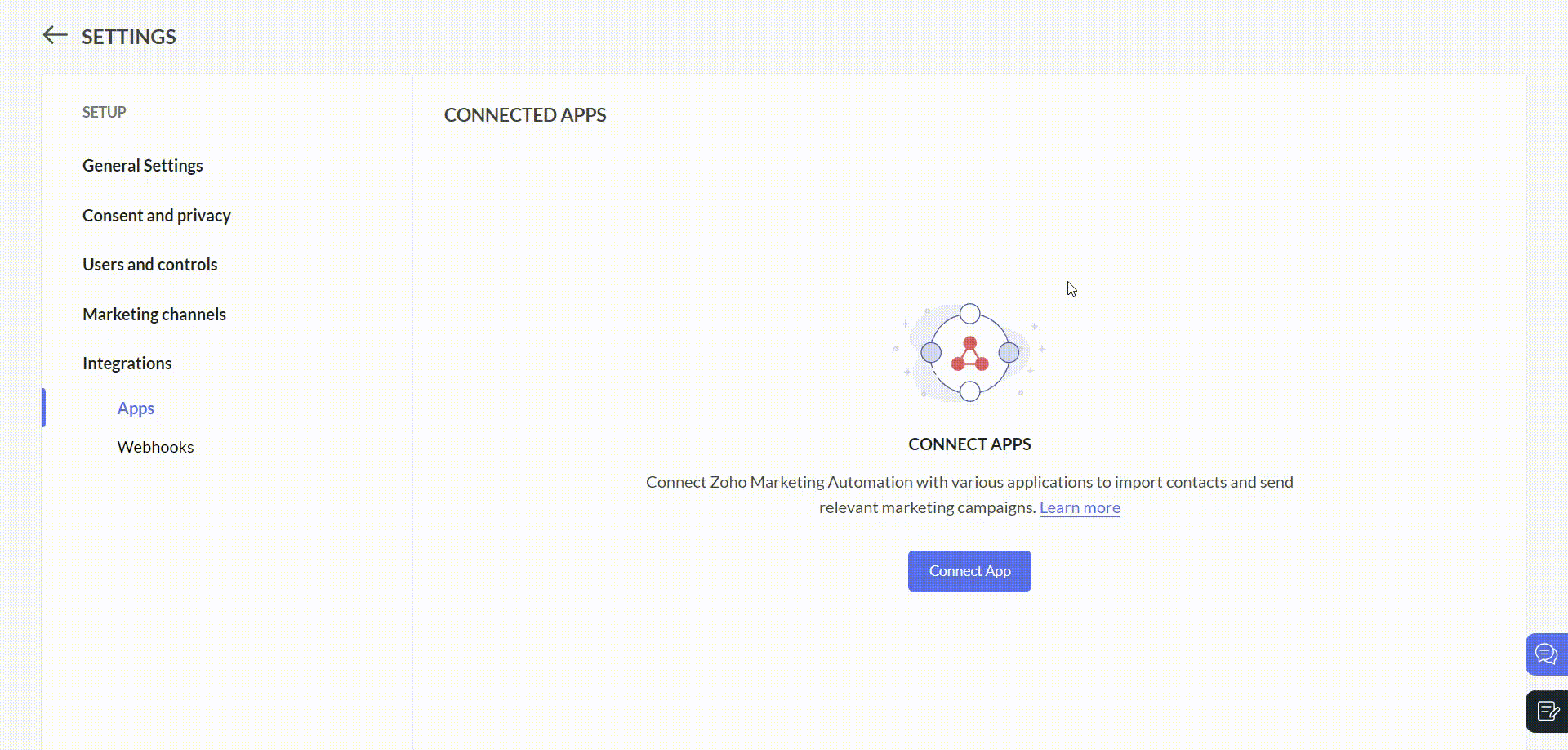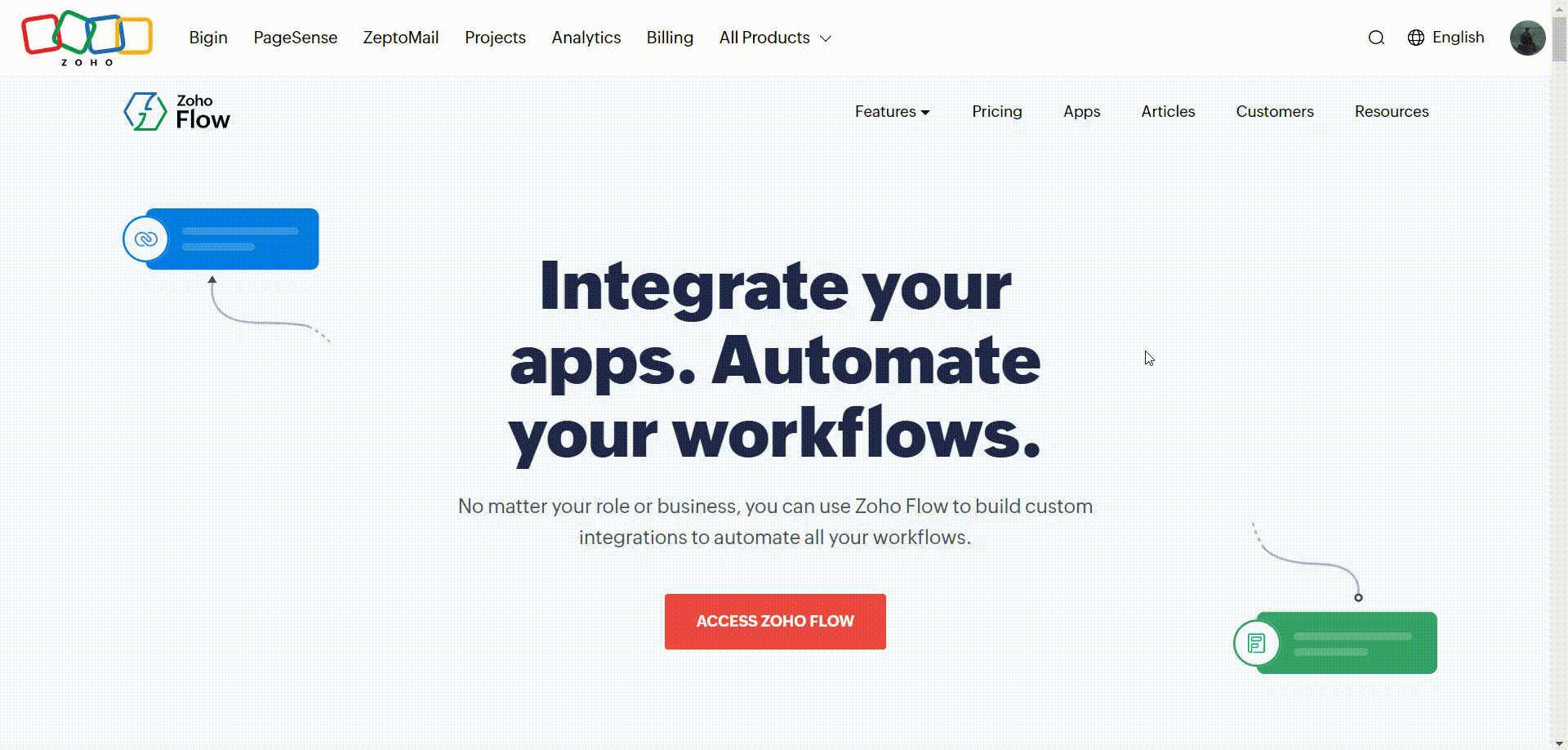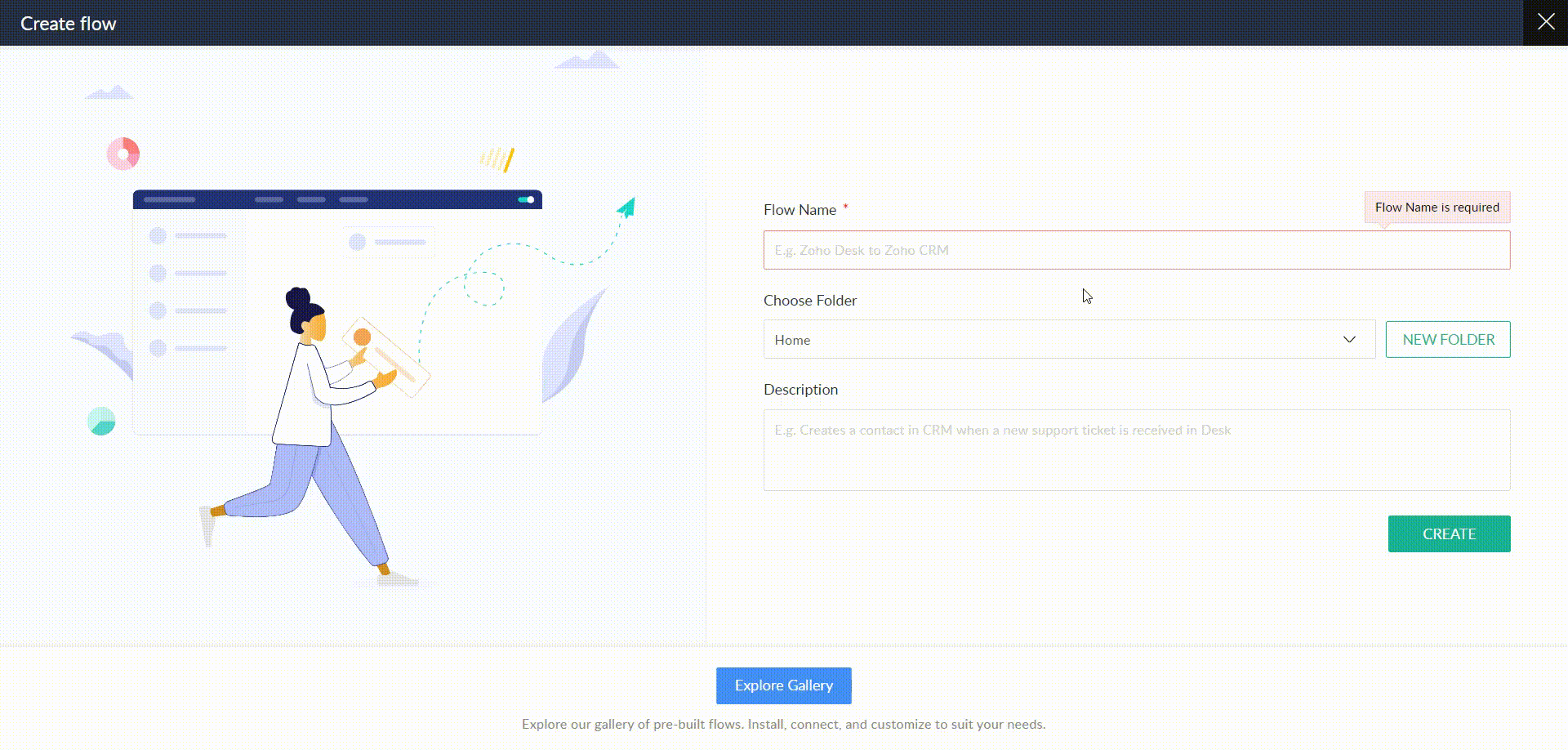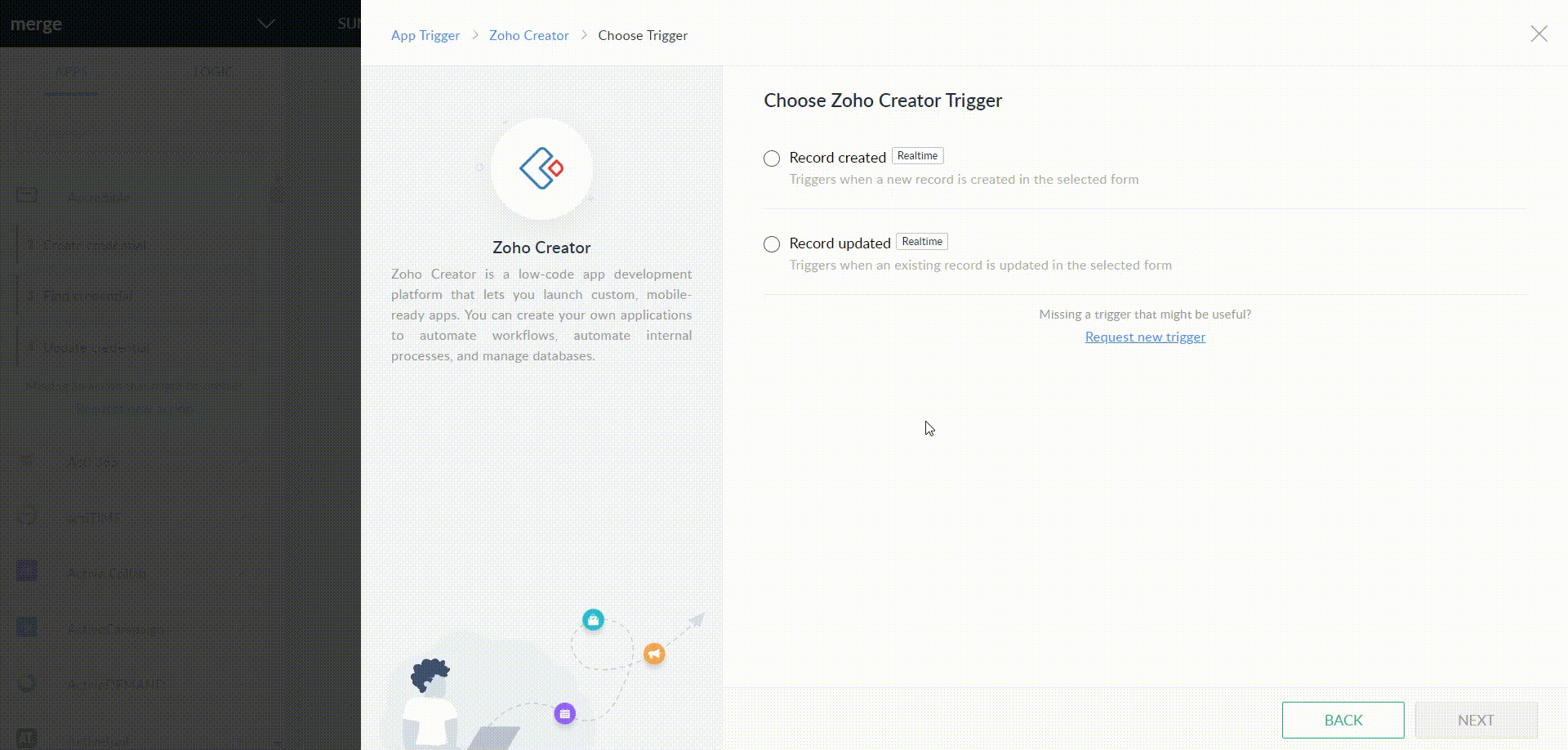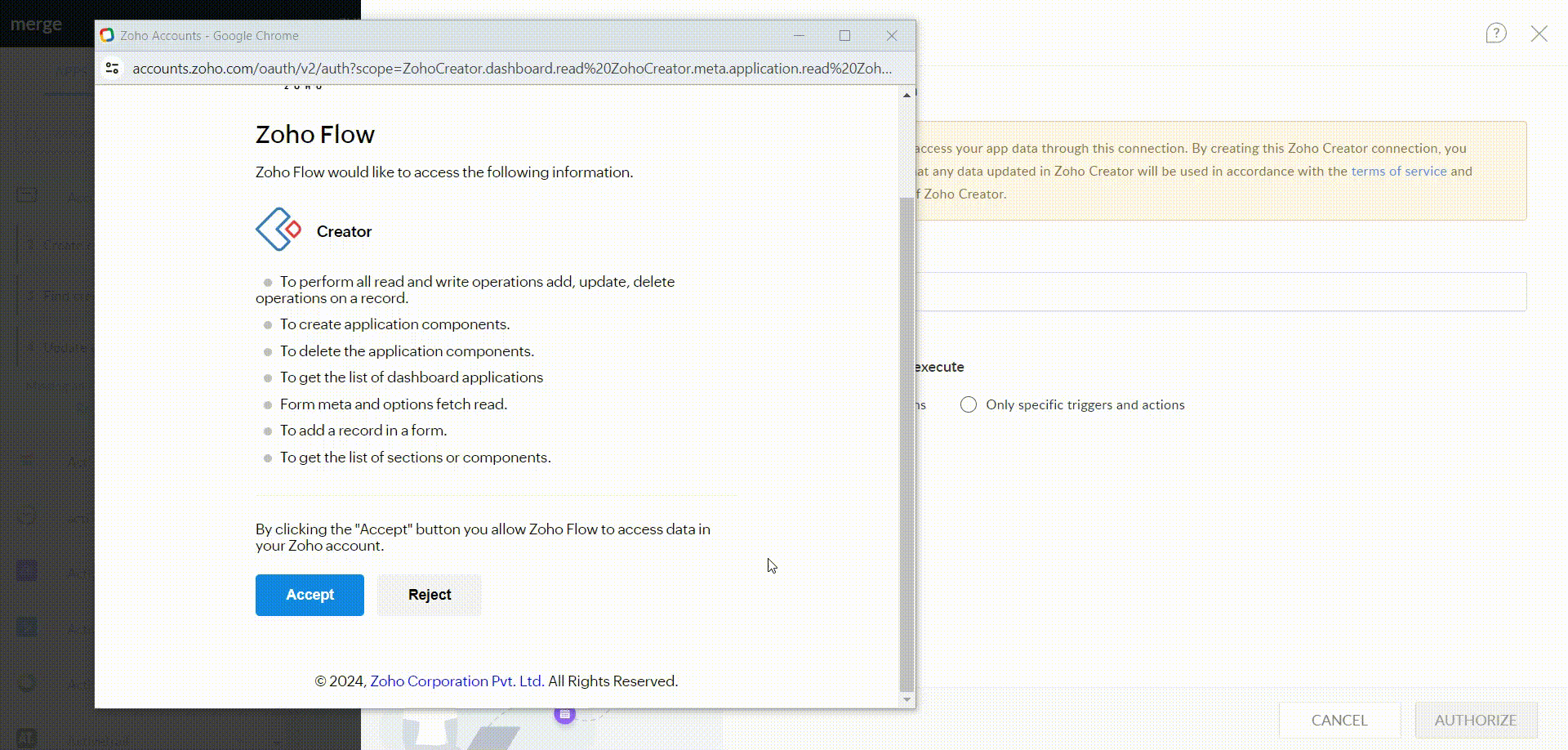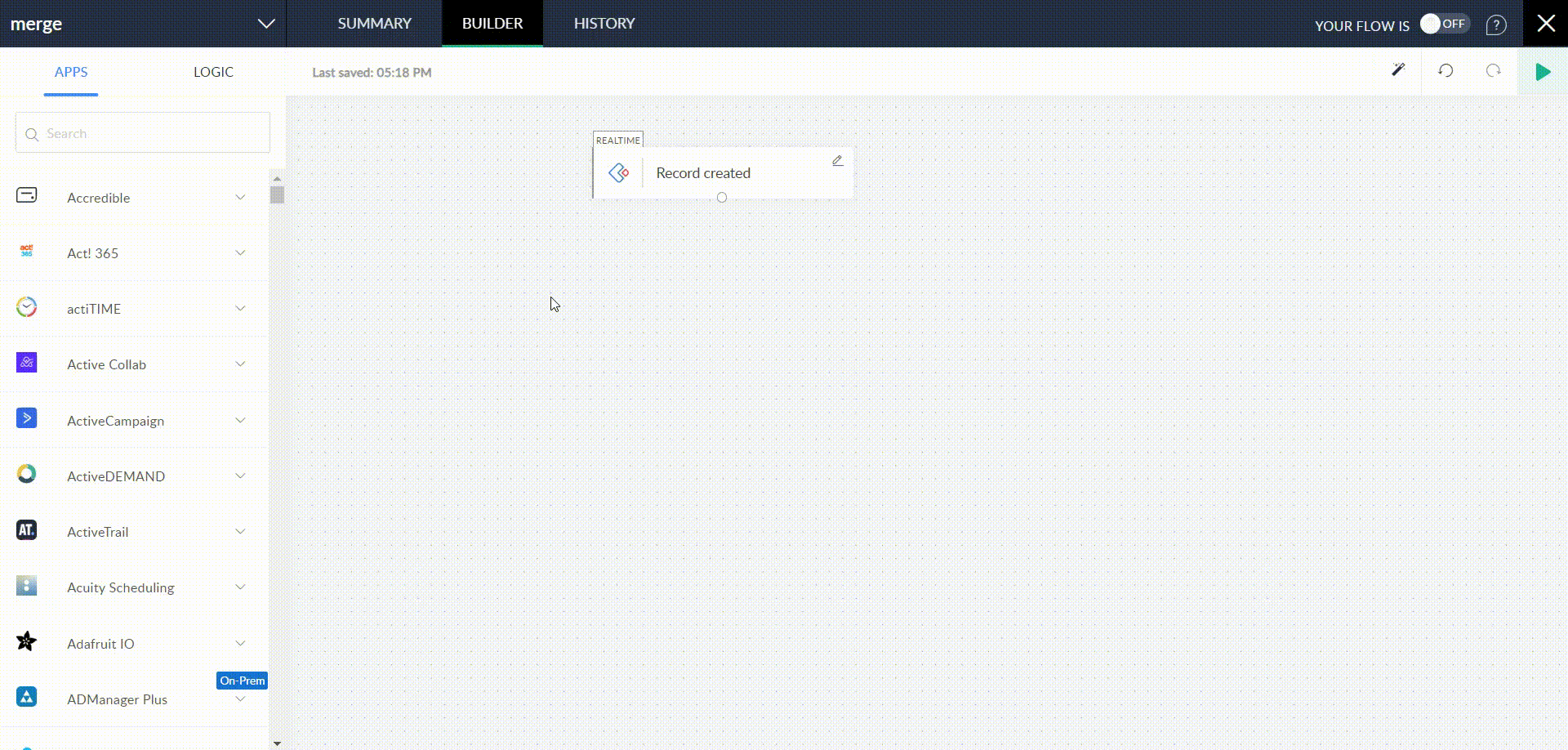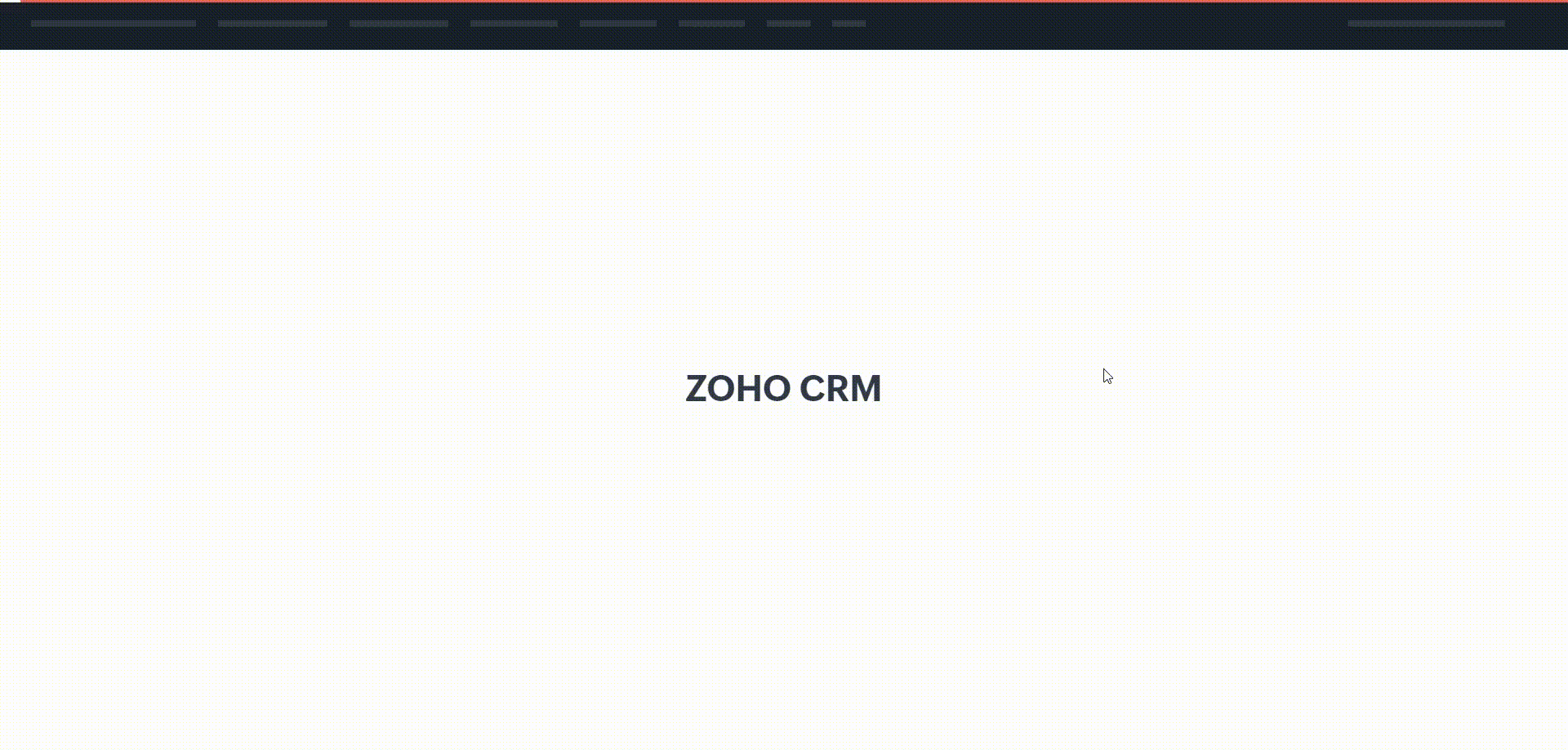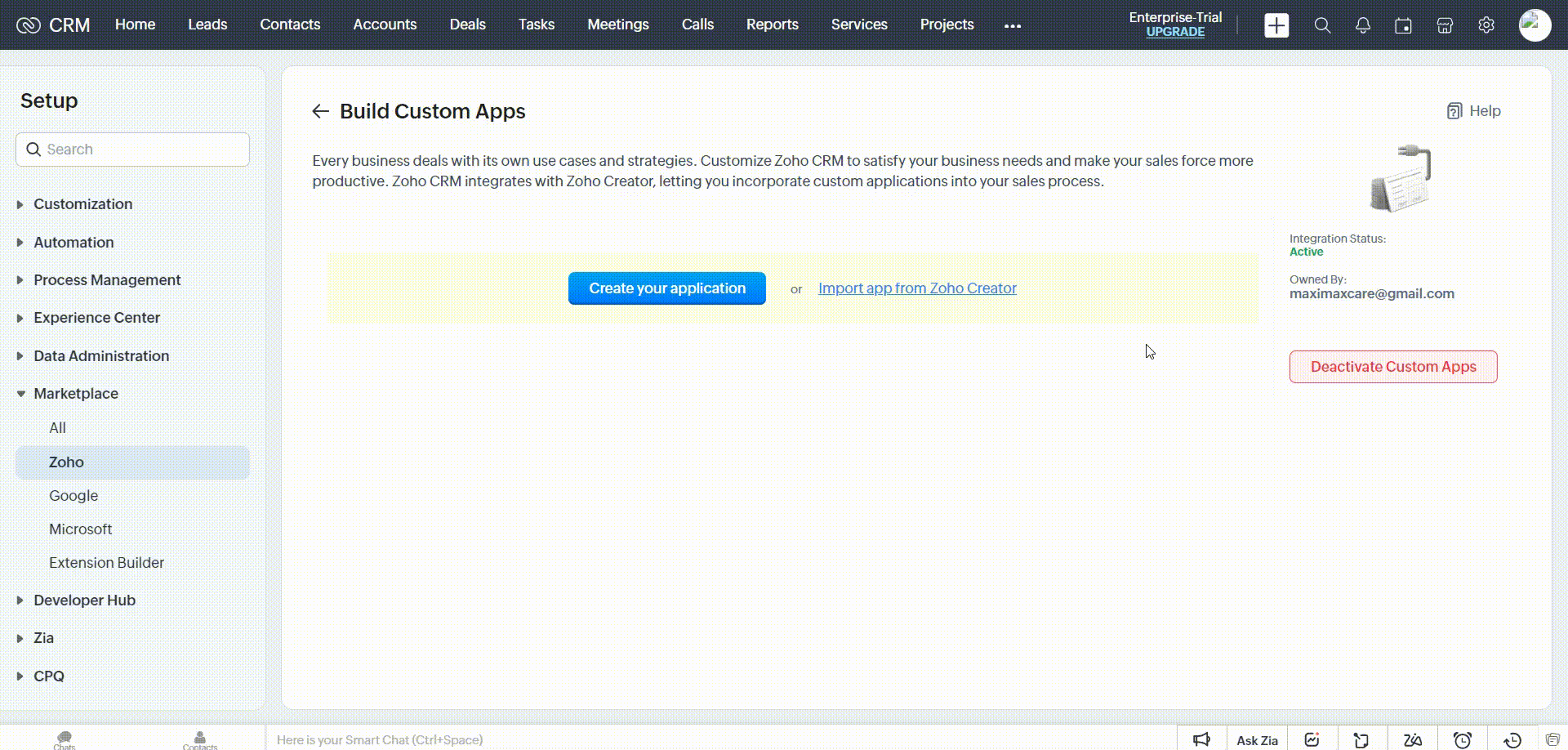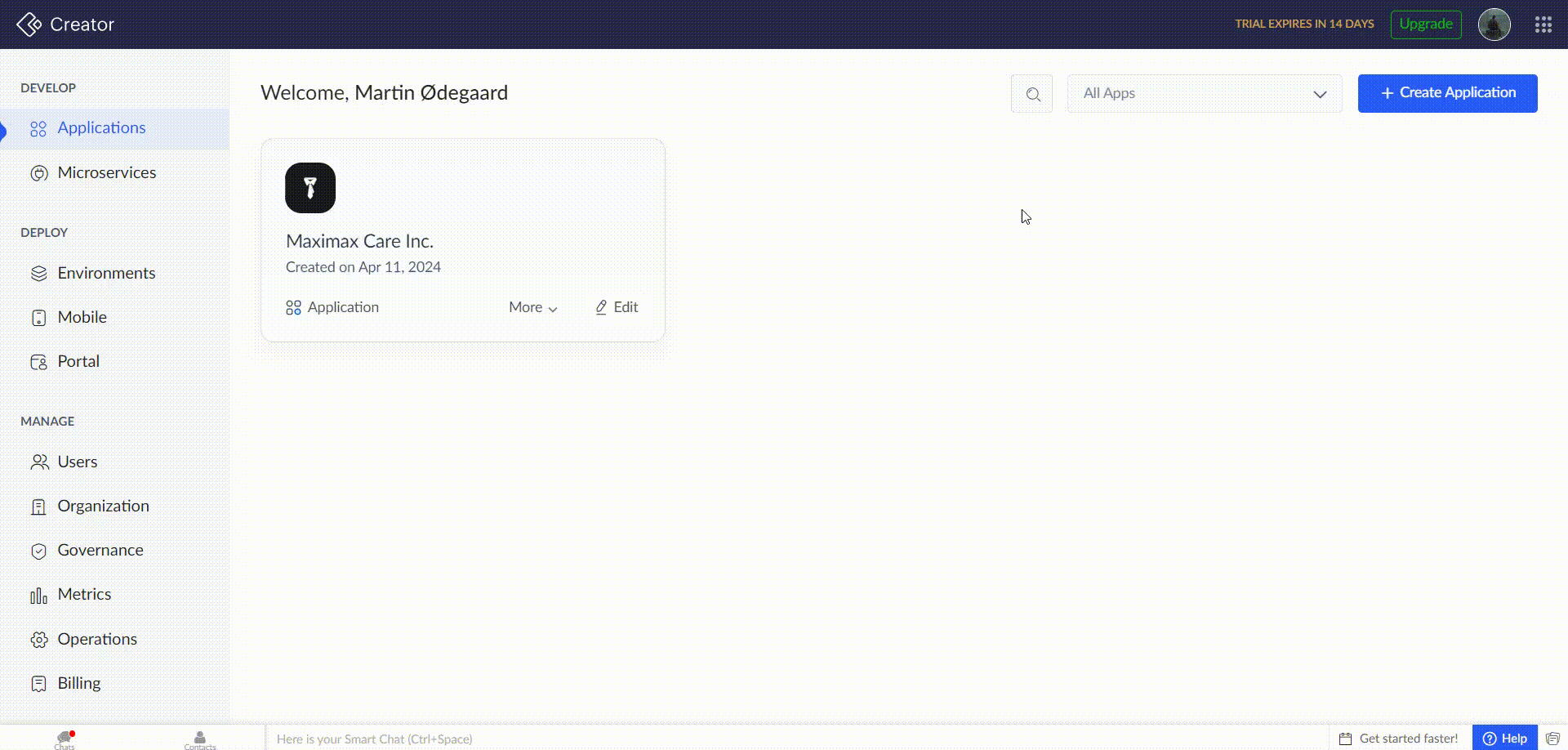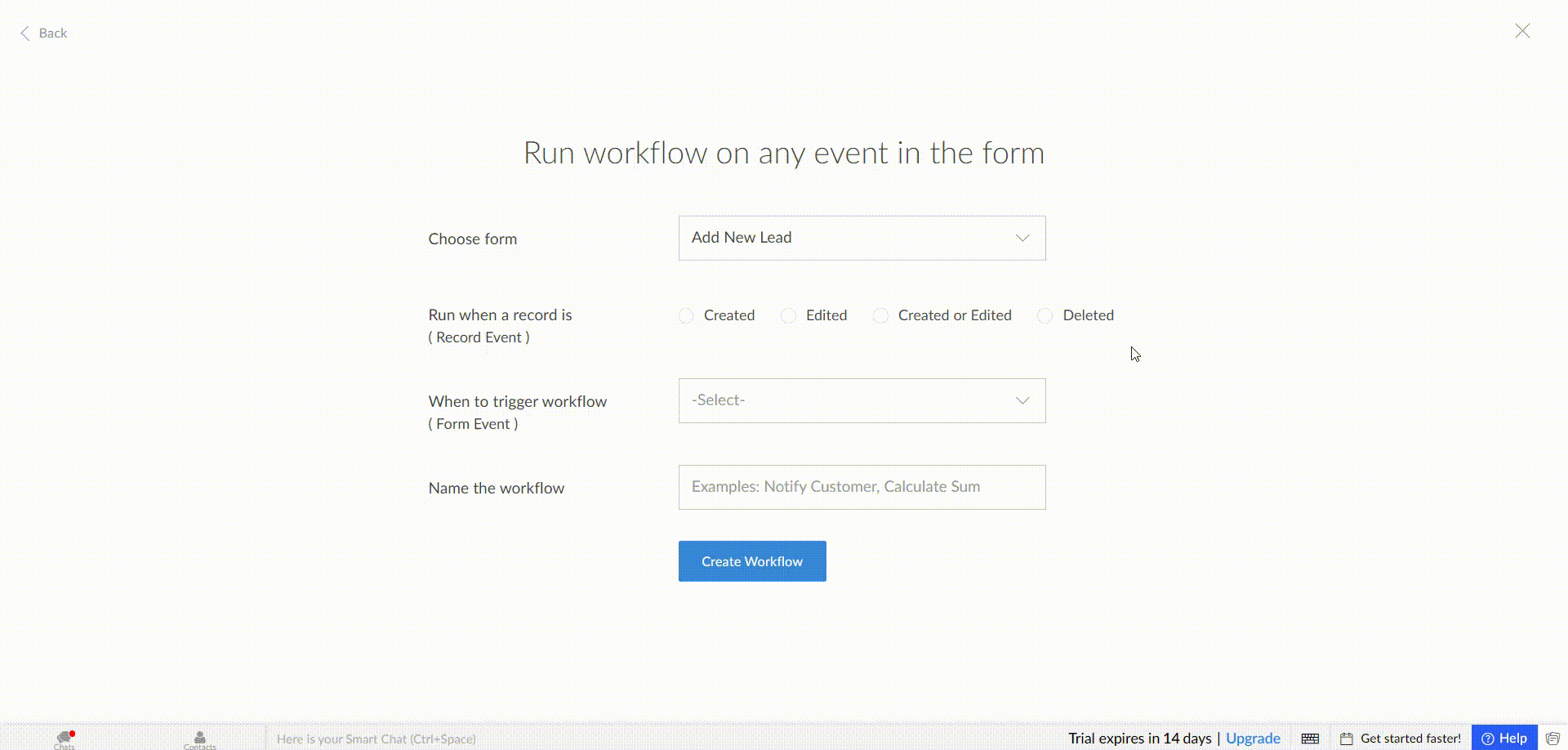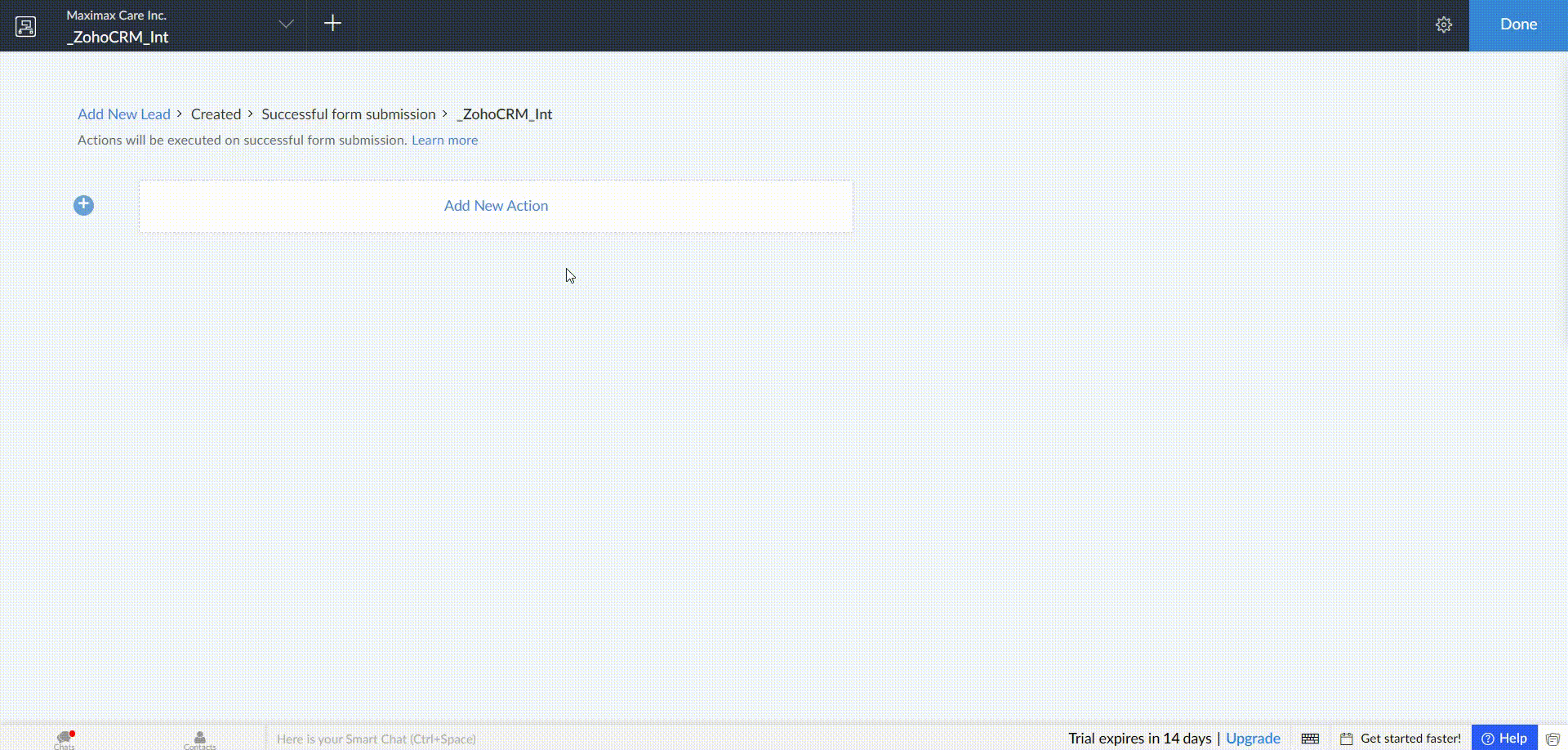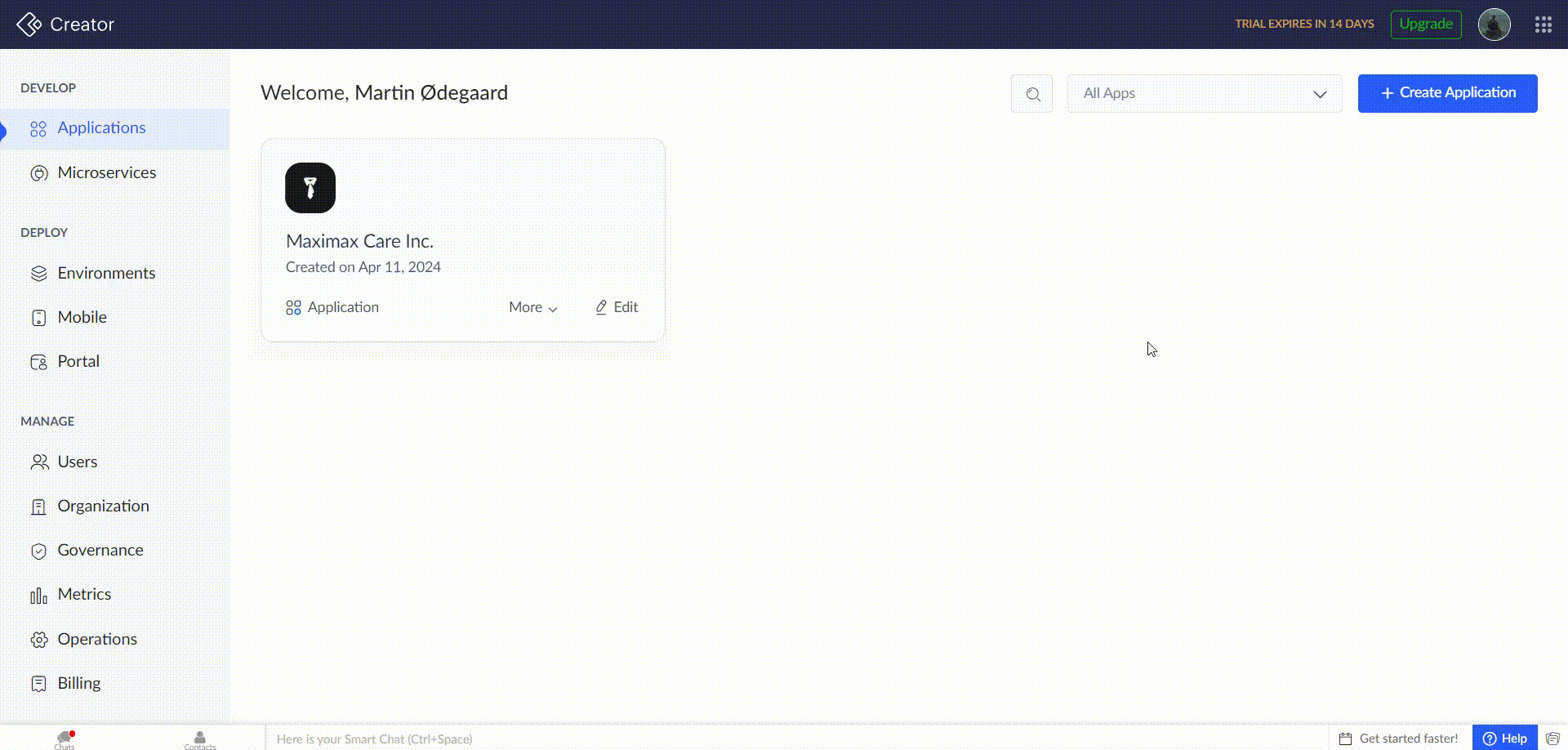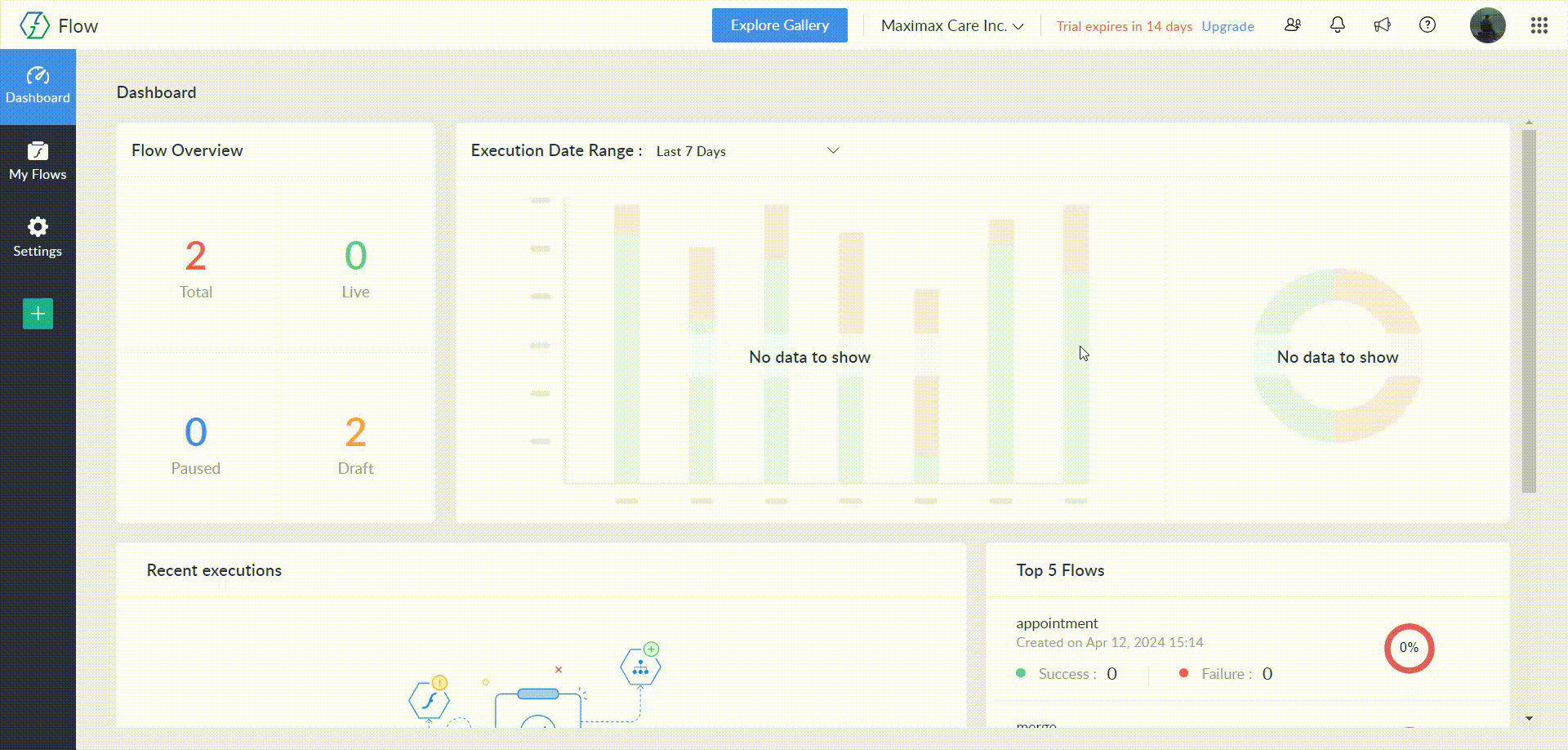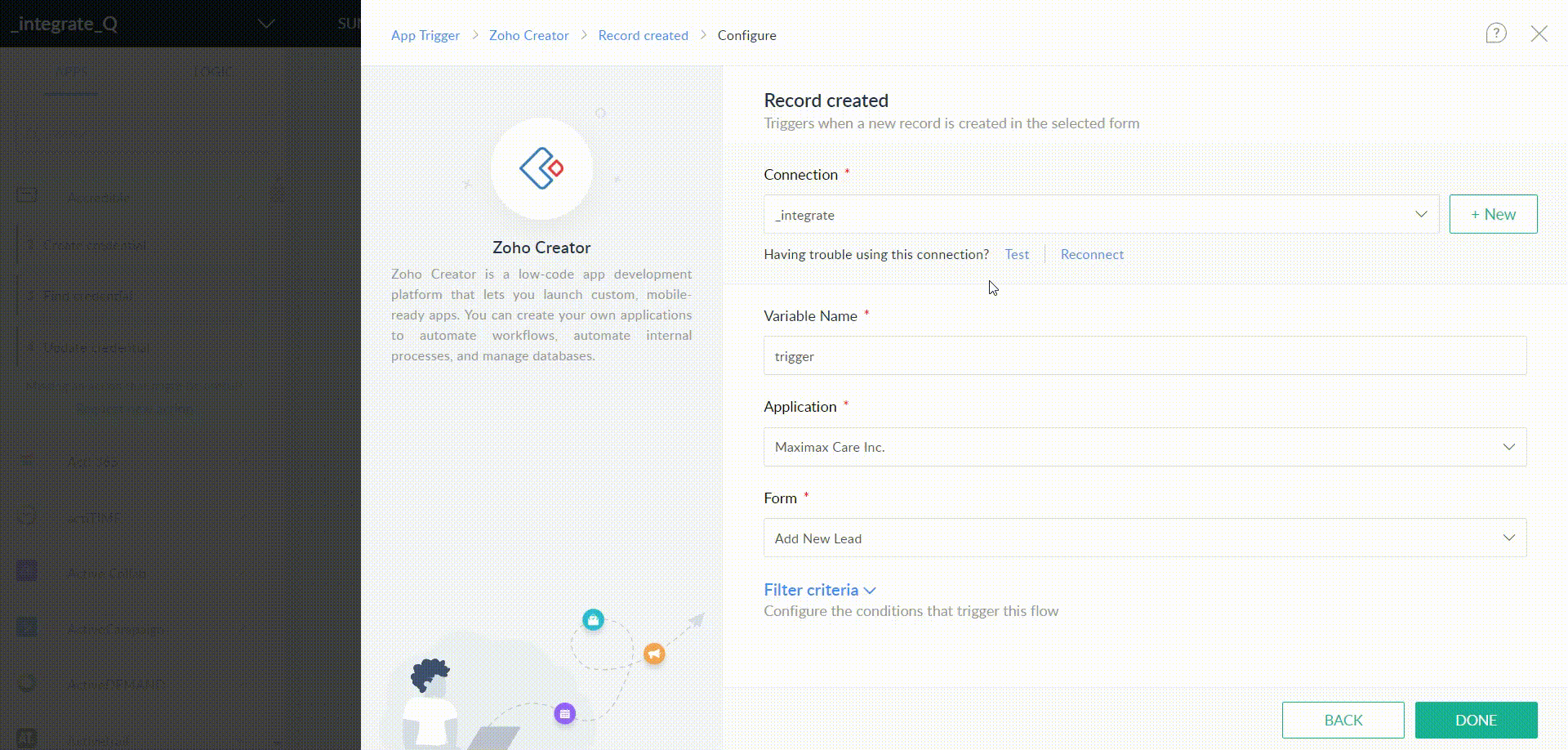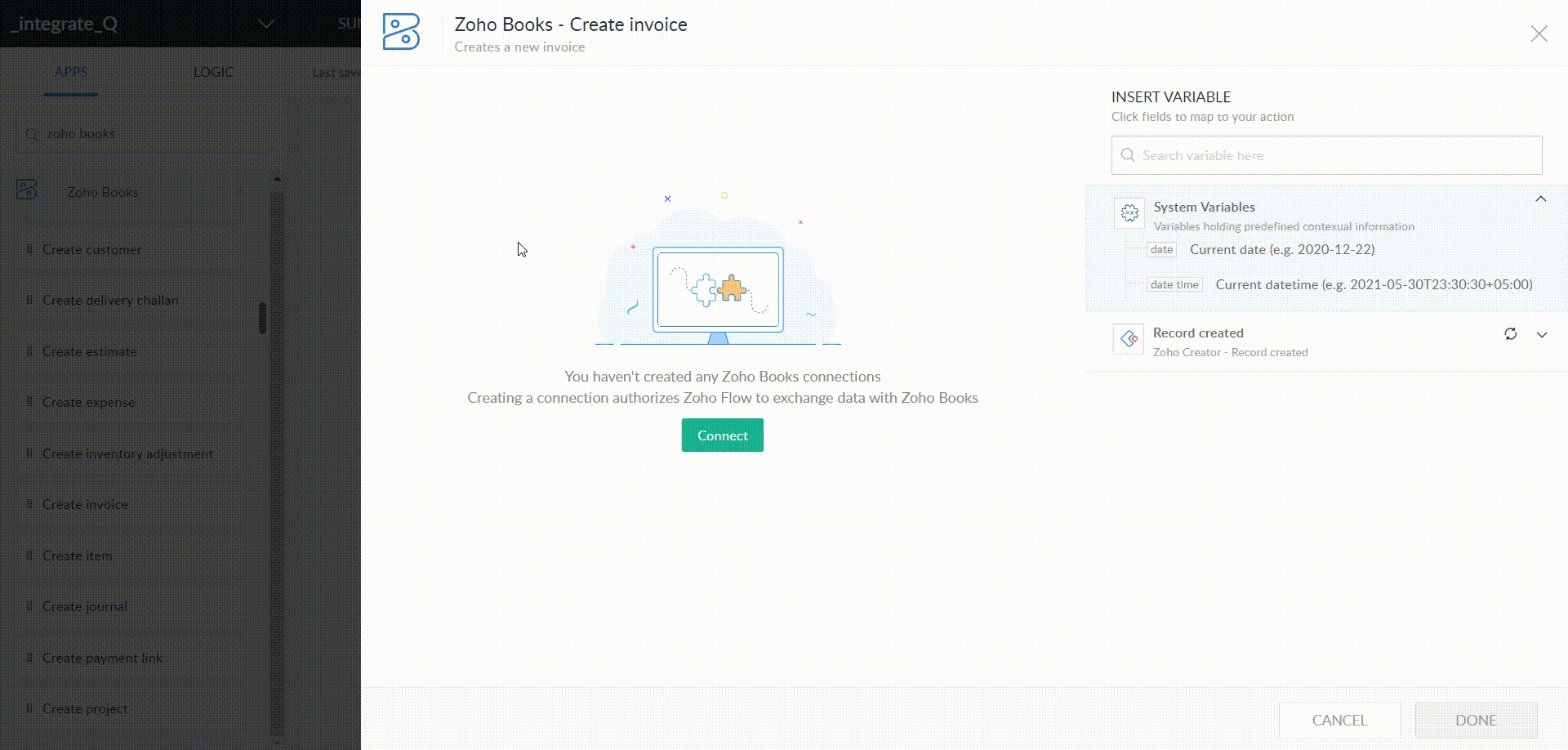Understanding System Integrations in Zoho Creator
Introduction Building larger applications means that they must connect to many systems and services. System integrations play a pivotal role in enhancing functionality, automating workflows, and optimizing processes of your Zoho Creator applications. This guide will take you through system integration in Zoho Creator, a high-powered low-code application development platform. Zoho Creator Integrations Managing Zoho...
Published on June 6, 2024
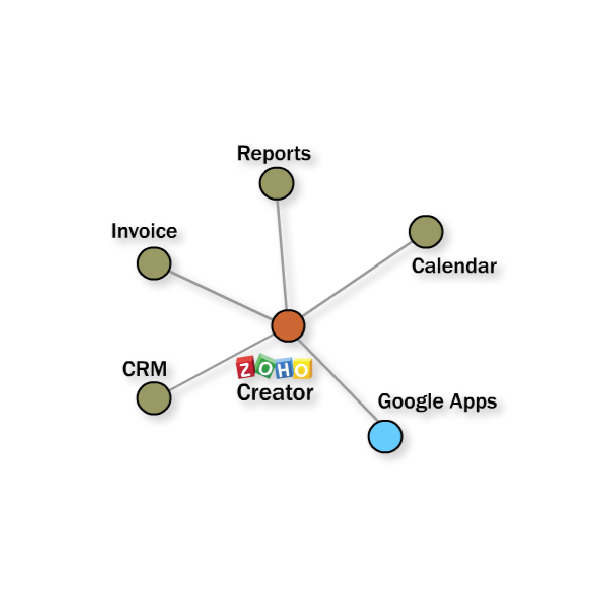
Introduction
Building larger applications means that they must connect to many systems and services. System integrations play a pivotal role in enhancing functionality, automating workflows, and optimizing processes of your Zoho Creator applications. This guide will take you through system integration in Zoho Creator, a high-powered low-code application development platform.
Zoho Creator Integrations
Managing Zoho Creator integrations is an effortless process. Within Zoho Creator, to enable integrations with Zoho Analytics, Cloud functions, and a variety of other services, simply follow these steps:
Access your Zoho Creator account, then proceed to the Operations section within the Manage menu. From there, select System Integrations to initiate the integration process.
Choose an application and click the Enable button to integrate it with your Zoho Creator applications.
Zoho Apps Integration
Zoho Creator seamlessly integrates with other Zoho products such as CRM, Books, and Forms, consolidating all your work into one centralized platform. By combining functionalities from various Zoho applications, you can enable data in Creator applications to align more effectively with information available elsewhere.
Zoho Creator can accommodate the user interfaces of Zoho products as well as their data. This means that when you integrate Creator with CRM, you can manage leads directly within CRM, and integration with Zoho Books allows for invoicing directly from the application.
Let’s take the Zoo Marketing Automation application as an example. To integrate your Zoho Creator applications with it, simply follow these steps:
Access Zoho Marketing Automation, then navigate to the Settings section. From there, proceed to the Apps located under the Integrations tab.
Click on Connect Apps, locate Zoho Creator within the Zoho applications section, click on Connect, select your specific Zoho Creator application, proceed by clicking Next, and finalize the process by clicking on Initiate.
Third-Party Integrations
Beyond Zoho’s ecosystem, Zoho Creator integrates seamlessly with other popular third-party services such as Google Workspace, Microsoft Office 365, PayPal, and many more. By taking advantage of these integrations, developers can increase the functionality of their Zoho Creator applications. For example, Google Workspace integration allows users to collaborate seamlessly on documents, while Twilio integration facilitates SMS notifications and communication between applications.
An effortless method to integrate your Zoho Creator apps with third-party applications is through Zoho Flow. Zoho Flow offers an end-to-end integration solution and allows developers to connect their Zoho Creator apps with more than 400 different apps.
To facilitate the integration of your Zoho Creator applications with external third-party applications, access your Zoho Flow account and initiate the integration process by clicking on the Create Flow option.
Specify a name for your flow and proceed to create it. For instance, if you aim to establish a connection between a Zoho Creator application and Google Calendar, select Configure under the App section.
From the options provided, choose Zoho Creator as the desired application and click on Next to proceed with the configuration process.
Select a Zoho Creator Trigger and proceed to the next step. Click on Connect to establish a Zoho Creator connection, allowing Zoho Flow to facilitate data exchange with your Zoho Creator applications.
Give your connection a name and click on Authorize. Grant Zoho Flow access to your Zoho Creator account by clicking on Accept. Configure the connection settings as needed, then finalize the setup by clicking on Done.
Finally, your Zoho Creator applications are primed for integration with third-party services.
You can search for an application, such as Google Sheets, choose a specific operation like Create Spreadsheet, and then click on the Connect button to seamlessly integrate Google Sheets with your Zoho Creator apps. Assign a name to your connection and click Done to finalize the process.
Custom Integrations
For more customized integration, developers can use APIs, webhooks, and scripts within Zoho Creator. This flexibility lets you connect to outside systems and services that fit your particular business situation.
Whether it’s integrating with proprietary databases or reaching out to obscure APIs, Zoho Creator’s custom integration capabilities give developers the freedom to design all sorts of tailored solutions.
Nevertheless, it is possible to activate Zoho Creator custom application integration with other Zoho applications, such as Zoho CRM, externally.
To illustrate, for integrating your Zoho Creator applications with Zoho CRM, navigate to Zoho CRM, access the Integrations section, then proceed to Zoho Creator, and finally click on Enable Custom Apps.
Upon reaching this stage, you have the option to either create a new application or import an existing application from Zoho Creator.
Once the Integration Status indicates Active, proceed by selecting Import app from Zoho Creator. Configure the form settings as necessary, then click on Save followed by Next to proceed with the integration process.
Workflow Automation
Another integral element of system integrations in Zoho Creator is workflow automation. By setting triggers and actions, developers can automate workflow steps taken within the application so that manual effort is minimized. Process coverage is enhanced.
For example, automating approval workflows or notifications based on particular events can greatly improve efficiency and might just revolutionize the way you work on Zoho Creator applications.
In Zoho Creator, navigate to the desired application and access its settings by clicking on Edit this application. From there, proceed to the Workflow section and initiate the creation of a new workflow by selecting New Workflow.
You can initiate your workflow to execute upon any event occurrence within any form of your custom Zoho Creator application. Simply select a form, specify the workflow trigger criteria, and click on Create Workflow
To ensure a successful integration, proceed by adding a new action. Select Integrations as the action type, then click on ZohoCRM. Choose a Connection and Module, and then save your settings.
Congratulations! Your custom Zoho Creator application has now been successfully integrated with ZohoCRM.
Data Import/Export
Zoho Creator makes the import of data from other sources and export to other systems a breeze for both analysis and backup. Despite whether you need to transfer information out of legacy systems, or tie in with external databases, Zoho Creator’s data import/export capabilities enable data to be easily exchanged between different platforms, allowing programmers to use all the potential of their applications.
Access your Zoho Creator application and navigate to the desired form. Click on More Options and choose either Import or Export from the dropdown menu.
There are multiple ways to import and export data from/to both your other applications and cloud services.
Using Zoho Flow to Integrate Zoho Creator Apps with Other Applications
Zoho Flow offers a great way to integrate your Zoho Creator applications and external apps. With a combination of Zoho Flow’s friendly graphical interface and large connector library, you can easily connect Zoho Creator apps to a wide array of third-party services.
This way data transfers are seamless and workflows become automated. To facilitate the integration of your custom Zoho Creator applications with other apps, follow these steps.
Access Zoho Flow and click on Create Flow. Assign your flow a name and click on Create. Within the flow configuration options, you have many options to trigger the flow.
Select App and click on Configure. Find and click on Zoho Creator. After selecting Zoho Creator, proceed to the next step. Choose a specific trigger within the Zoho Creator and click Next.
Configure the flow and click Done to finalize the setup. With this, the one-sided integration process is complete, allowing you to choose from a multitude of Zoho or third-party applications for seamless integration with your Zoho Creator applications. For instance, you can select Zoho Books and proceed to create an invoice effortlessly.
Click on the Connect button, provide a descriptive name for your connection, and proceed to Authorize the connection.
Accept the necessary access permissions and confirm the authorization. This action establishes a successful connection between Zoho Creator and Zoho Books. Configure the connection settings as required, and then finalize the process by clicking on Done.
Benefits of System Integrations in Zoho Creator for Developers
System integrations in Zoho Creator offer a myriad of benefits for developers and organizations alike:
- Enhanced Functionality: Integrating Zoho Creator with other systems and services expands its functionality, allowing developers to create more powerful and feature-rich applications.
- Increased Efficiency: By automating workflows and streamlining processes, system integrations help reduce manual effort and improve overall efficiency in managing applications.
- Improved Data Management: Integrations enable seamless data exchange and synchronization between different systems, ensuring consistency and accuracy in data management.
- Scalability: Integrating with other systems and services allows applications to scale more effectively to meet growing demands and accommodate larger datasets.
- Access to External Services: Integrations with third-party services provide access to a wide range of external functionalities and resources, enhancing the capabilities of Zoho Creator applications.
- Customization: Custom integrations empower developers to tailor their applications to specific business requirements, enabling a more personalized and flexible user experience.
- Cost Savings: By automating processes and leveraging external services, system integrations can help reduce operational costs and improve ROI for organizations.
Overall, system integrations in Zoho Creator play a crucial role in optimizing application management, improving productivity, and driving innovation within organizations.
Verdict
Overall, system integrations in Zoho Creator provide developers with a wide range of tools and possibilities to facilitate application management and operation.
Whether integrating with Zoho applications, third-party services, or developing custom integrations, developers have the opportunity to build high-level solutions based on their business requirements.
Success in leveraging system integrations will allow developers to maximize Zoho Creator’s potential and feasibly increase organizational efficiency and innovation.