The Ultimate Guide to Teamspaces in Zoho CRM for Everyone
I. Introduction Overview of Teamspaces in Zoho CRM In Zoho CRM, teamspaces are dedicated areas. They are intended to help the team collaborate and work better within a single CRM organization. They are like private offices for different departments in a company, e.g., Sales, Marketing, and Customer Support. Benefits of Using Teamspaces Customizable - modules...
Published on July 1, 2024
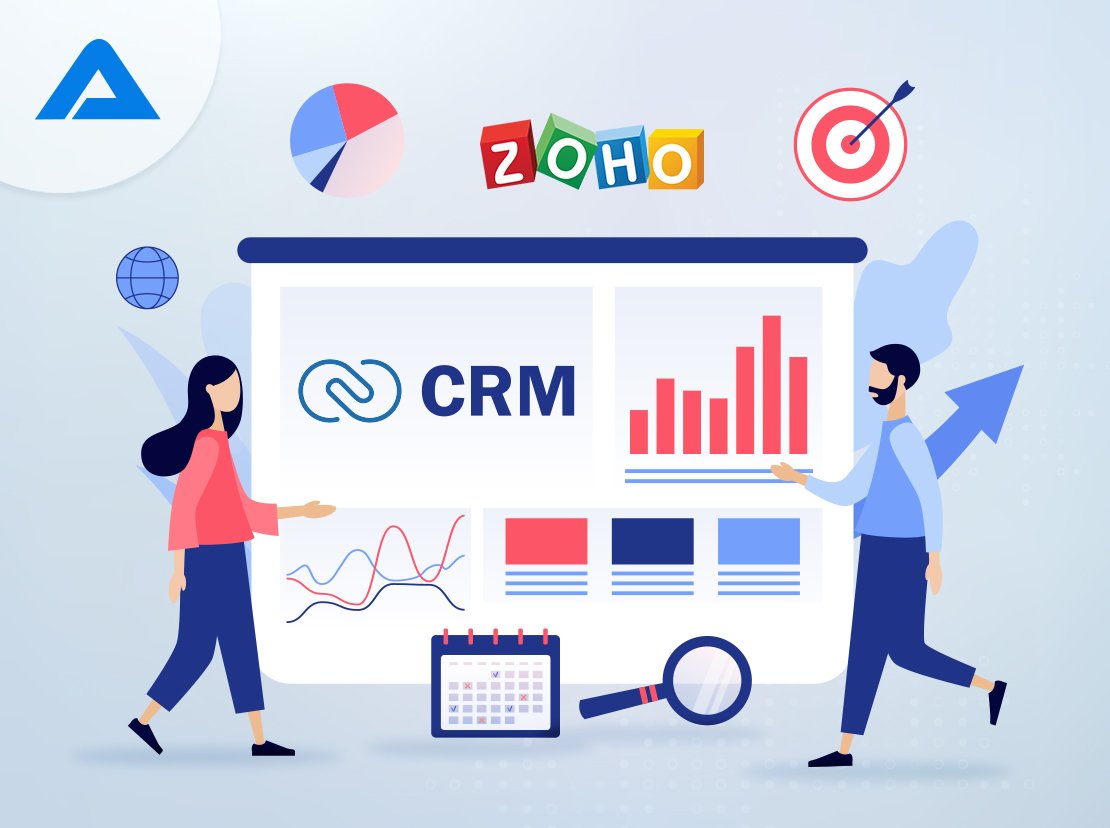
I. Introduction
Overview of Teamspaces in Zoho CRM
In Zoho CRM, teamspaces are dedicated areas. They are intended to help the team collaborate and work better within a single CRM organization. They are like private offices for different departments in a company, e.g., Sales, Marketing, and Customer Support.
Benefits of Using Teamspaces
- Customizable – modules and tools are built to suit each team.
- Collaboration – centralize resources or workflow to make the team working together better.
- Organization – keep data and operations compartmentalized.
- Efficiency – increase productivity by offering an environment for uninterrupted work.
Editions Supporting Teamspaces
Teamspaces are in all Zoho CRM editions (except the free one). But, the number of teamspaces you can create will be limited. The limit depends on your subscription plan.
Teamspaces enable collaboration. They empower teams to work in personalized spaces built for their individual roles. This helps to communication, resource management and increase efficiency.
II. What is a Teamspace?
A teamspace in Zoho CRM is an area where several teams have access to the right modules. It also has section tools enabling you to execute your tasks. That goes beyond basic CRM. It gives you features like user management, deep customization, and admin control.
Picture a business as a big building, and each department has its own cubicle setup which caters to their specific need. Teamspaces serve a similar function in Zoho CRM. They provide dedicated spaces for teams to work efficiently.
Examples of Different Teamspaces Based on Business Functions and Industries
- Sales Teamspace: Modules for lead tracking, sales forecasting, and client communications.
- Marketing Teamspace: Tools for campaign management, analytics, and content creation.
- Customer Support Teamspace: Resources for ticket management, customer interaction, and feedback tracking.
Core Features
- Customizable Modules: Select and organize modules relevant to each team’s tasks.
- Teamspace Admin Role: A designated admin manages the teamspace, ensuring it meets the team’s needs.
- User Management and Permissions: Control access and permissions for users within the teamspace.
III. Creating a Teamspace
To create a teamspace, click CRM Teamspace from header and click on + New Teamspace.
A Create new Teamspace page will open. Under Team info & Modules, you can set your Teamspace Icon. You can upload your logo by clicking on the icon.
Or you can “Choose teamspace icon colour.” This will display the first two letters of the new teamspace name.
Enter the name of your teamspace and provide a description to explain its purpose.
Now, it’s time to add modules to your teamspace. You can select and add modules to your teamspace by clicking + Add Modules option. In the popup, select the modules you need and click Add.
Afterward, create and assign folders for modules. To create a folder, click + Create Folder and enter the folder name and click Create. After creating a folder, you can easily assign modules to the newly created folder.
You can also rearrange modules, move them to another folder, and remove them in this space.
After selecting the modules, you can enable/disable Reports Tabs and Analytics Tabs. By default, they are enabled. Toggle the switches to enable or disable the Reports and Analytics tabs as needed.
The final step is assigning a teamspace admin to your teamspace. Select a CRM user to be the teamspace admin who will manage the space.
To manage user access select Available for All Users which will make the teamspace accessible to all users. Or select Restricting Access to Selected Users to specify which users, roles, profiles, or groups have access.
In case you’ve chosen the latter, you can add users, roles, profiles, and groups to the teamspace and click the Save button.
Please note that the teamspace admin will not be added automatically when you choose selected users. As a final step, click Save.
Congratulations, you’ve successfully created a brand-new teamspace!
You can also make a teamspace by clicking Configure Settings > Customization > Teamspace then, click Create a Teamspace. The teamspace admin can be any user of the CRM. This user can modify that teamspace. For a user in CRM to be teamspace admin, no profile permission is required.
All teamspaces will be managed by any user with the Manage Teamspace permission enabled in their profile. To see the available modules in a teamspace, go to Configure Settings > Customization > Teamspace. Click the Info icon on a teamspace card.
IV.Creating Folders within a Teamspace
Folders help organize modules within a teamspace, making it easier to manage and access related tools and resources. By categorizing modules into folders, teams can quickly find and use the tools they need without sifting through unrelated items.
Creating Folders during Teamspace Creation
Click + Add Modules during the teamspace setup. In the popup, click + Create Folder. Enter the folder name and click Create. To assign modules to folders, select the newly created folder and add relevant modules to it.
Creating Folders by Managing a Teamspace
To create folders in an already created teamspace, from the header, click on Manage Teamspace. Click on the Edit icon for the teamspace where you want to add folders. Click on + Add Modules, then click + Create Folder.
Enter the folder name and click Create. You can then add modules to this folder and click Add. Finally, click Save to save the changes in the teamspace.
V.Managing Teamspaces
Reordering Teamspaces
To reorder your teamspaces, from the header, click on Manage Teamspace. Next, drag and drop teamspaces to reorder them as per your requirements.
Furthermore, you can delete, edit, and perform other actions from here. You have complete control over your teamspaces, set permissions or edit them as you like.
Switching Between Teamspaces
Support for switching between teamspaces is vital. This is true, especially if you are a member of multiple teamspaces.
You can discover available teamspaces by using teamspace switcher and can navigate to the available teamspaces you are a part of.
VI. Adding or Removing Users/Modules in an Existing Teamspace
Adding Users/Modules
Click the teamspace switcher and click Manage Teamspace. Then, to add users or modules in a teamspace, hover over that teamspace and click the Edit icon.
Now, add modules and assign folders. In the Edit Teamspace page, click + Add Modules. Select the modules and assign them to folders then click Add.
This is where you can manage user access to different modules, choose whether the teamspace is available for all users or restricted to selected users. Add users, roles, profiles, and groups as needed.
Finally, saving the changes by clicking Save to apply the updates.
Removing Users/Modules
To remove users or modules, from Manage Teamspace, click Edit icon for the teamspace you want to remove users or modules.
Select the modules you wish to remove or reassign them to different folders or teamspaces. And you can remove users under Admin & Permissions by clicking on Users. Click x for a user you want to remove and click Save.
Finally, save the changes by clicking Save.
VII. Editing a Teamspace
To edit a teamspace, use the teamspace switcher to find and click the Manage Teamspace button. And click the Edit icon next to the desired Teamspace.
Here, you can make the necessary changes. Update the teamspace name, description, icon, and modules. Adjust user access and permissions as needed.
VIII. Deleting a Teamspace
To delete a teamspace, click the teamspace switcher and go to Manage Teamspace. Go to the teamspace you wish to delete and click the Delete icon.
In the Delete Teamspace popup, click “Yes, delete to confirm”. When you delete a teamspace, it will unlink the modules, enabling you to add them to another teamspace later.
IX. Managing Access and Permissions
Granting Access to Teamspace Admin
Click on the teamspace switcher and select Manage Teamspace. Choose a teamspace and press the Edit icon.
Here you can add a teamspace admin as a user. In the Admin & Permissions section, designate the teamspace admin and manage user access.
Understanding Different Admin Roles
CRM Admin vs. Teamspace Admin vs. Team Module Admin
- CRM Admin – manages settings, configurations of the CRM account.
- Teamspace Admin – manages a distinct teamspace.
- Team Module Admin – provides management for individual modules of a teamspace.
Any active user in your company can be appointed as the admin of a teamspace.
An admin is a per-teamspace role. Each teamspace can only have one admin. But anyone who has an administrator profile or controls the Manage Teamspace permission can also manage the teamspace.
Permissions and Scope of Each Role
- CRM Admin – organization-wide authority.
- Teamspace Admin – limited to their Teamspace.
- Team Module Admin – limited to their assigned modules.
X. Conclusion
Teamspaces, a compelling feature brought by Zoho CRM in the new next gen user interface to enhance team collaboration and effectiveness majorly. By leveraging the customization and organizational capabilities of Teamspaces, teams can work more effectively.
By following this comprehensive guide, you can master the use of Teamspaces in Zoho CRM.







































