How to Create Custom Documents from Zoho CRM with Zoho Writer
Unlock the power of document customization and streamline your workflow by learning how to create custom documents from Zoho CRM with Zoho Writer. Discover step-by-step instructions and unleash the potential of integrating these two powerful tools to enhance productivity and efficiency.
Published on February 23, 2024
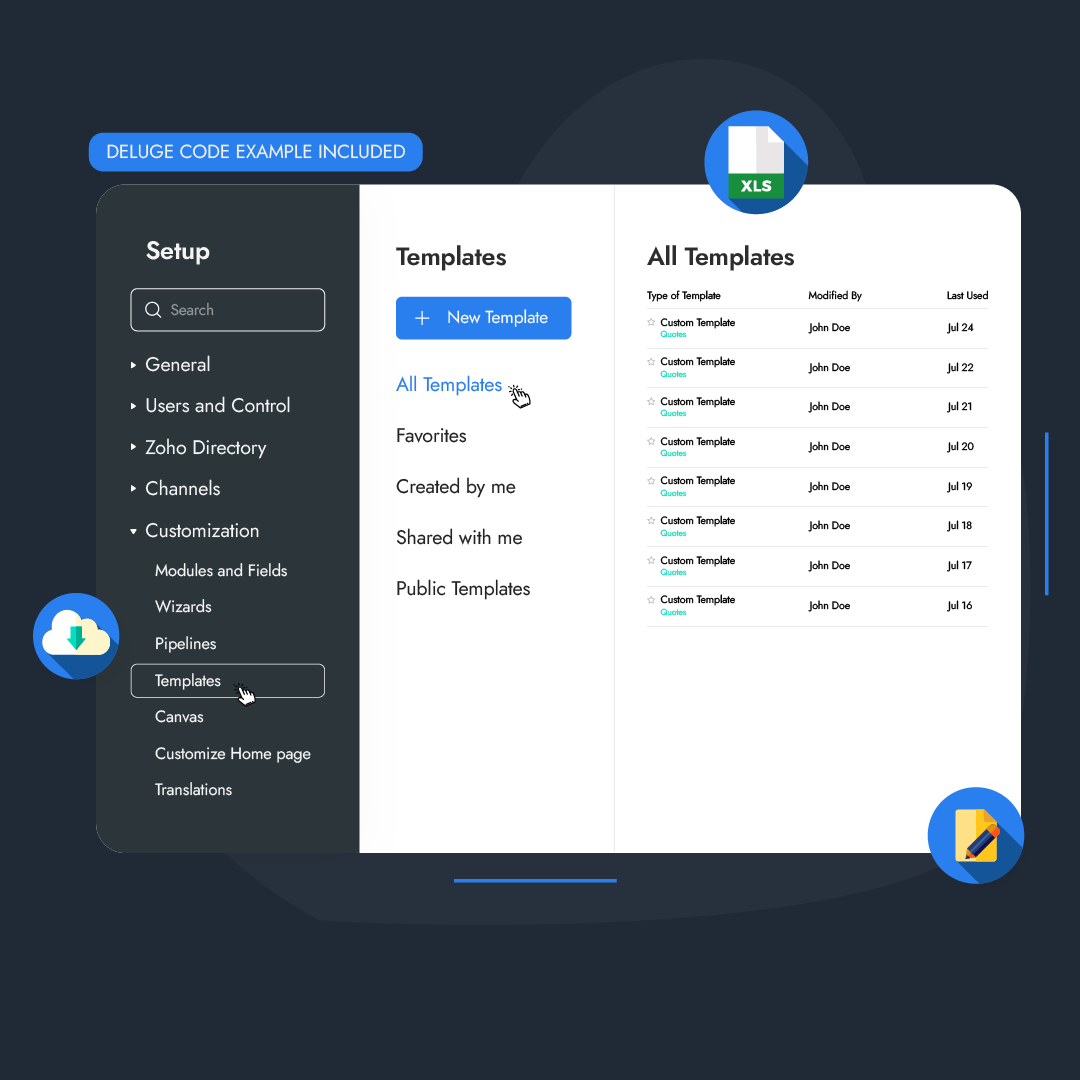
Who is this feature for?
-
Sales representatives & Marketing professionals
-
Customer support teams
-
Administrators & Business owners
What progress will you accomplish?
-
Increased efficiency and enhanced personalization
-
Tracking and analytics
-
Improved collaboration and standardization
Introduction
Efficiency is a paramount concern in today’s competitive business landscape. Businesses often struggle to create tailored documents for clients. Thankfully, Zoho CRM and Zoho Writer integration solves this challenge.
In this article, we’ll guide you in creating custom documents from Zoho CRM using Zoho Writer. From inserting buttons to automating generation, we’ll provide step-by-step instructions.
Streamline document creation, save time, and enhance client communication personalization. Harness the power of these tools and transform document creation.
Set up the Integration between Zoho CRM and Zoho Writer
Before you begin, make sure you have a Zoho account for both Zoho CRM and Zoho Writer. To proceed, log in to your Zoho CRM account.
Inside Zoho CRM, access the Setup menu, go to Marketplace, and select Zoho. Within the Zoho section, locate Zoho Writer and click on Setup Now or Continue depending on whether you have already integrated with Zoho Writer.

Setting up the integration between Zoho CRM and Zoho Writer
Your Zoho CRM has been successfully integrated with Zoho Writer, enabling you to proceed with the creation of a customized template.
Create a custom template
Upon successful integration with Zoho Writer, kindly proceed by selecting the Create Your First Template button, followed by clicking on the + New Template option.
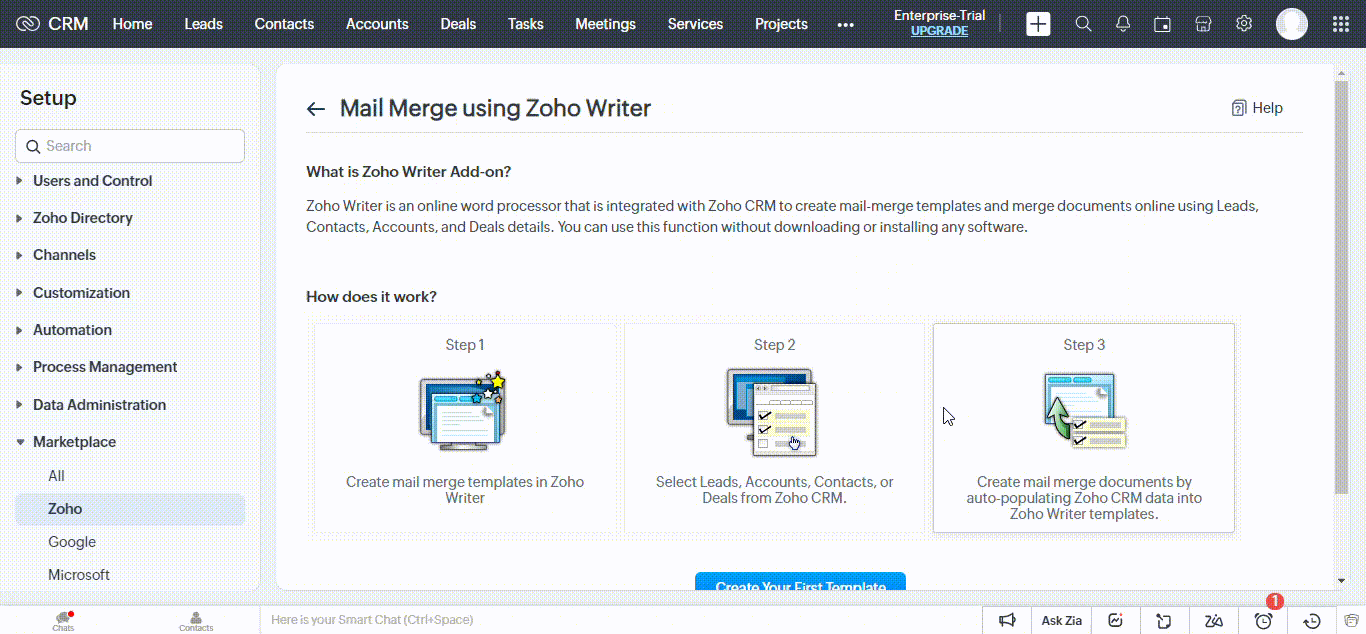
Creating a custom template in Zoho CRM using Zoho Writer
You can select a module here for creating an inventory template. Proceed by selecting a Module and clicking on the Next button.
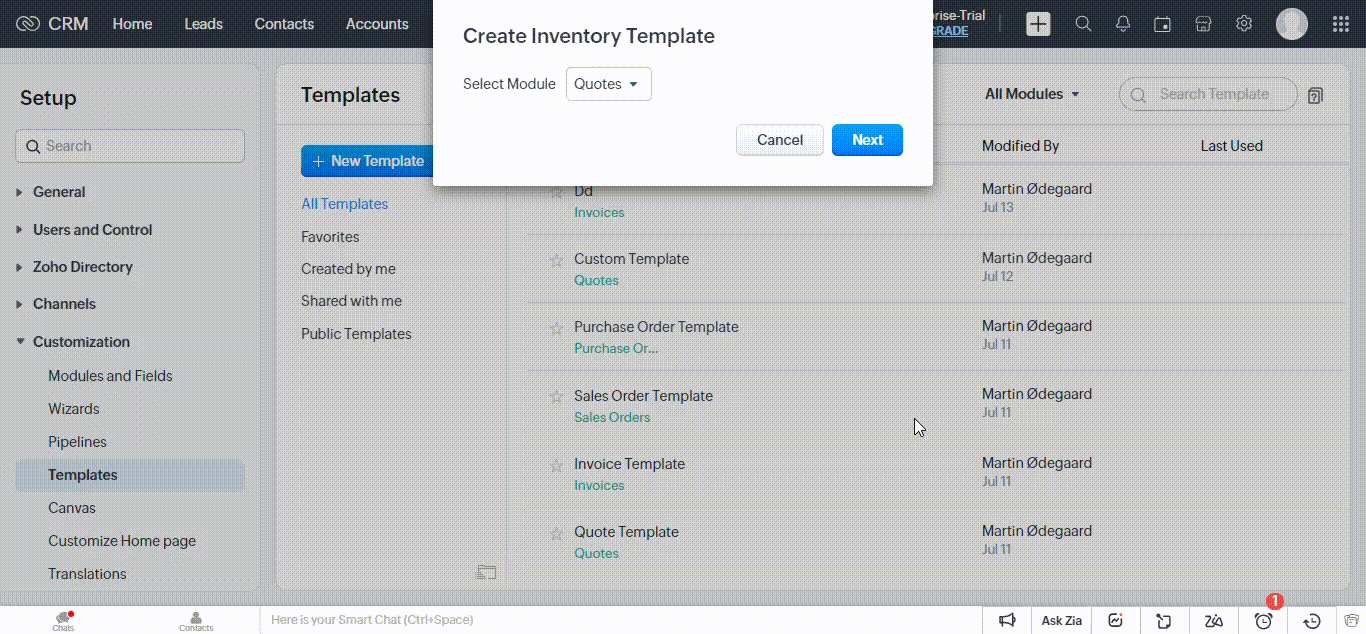
Creating the inventory template and selecting the module
A template gallery will open containing different pre-build templates for Invoices. Select one of the available templates or create your own by selecting a Blank template.
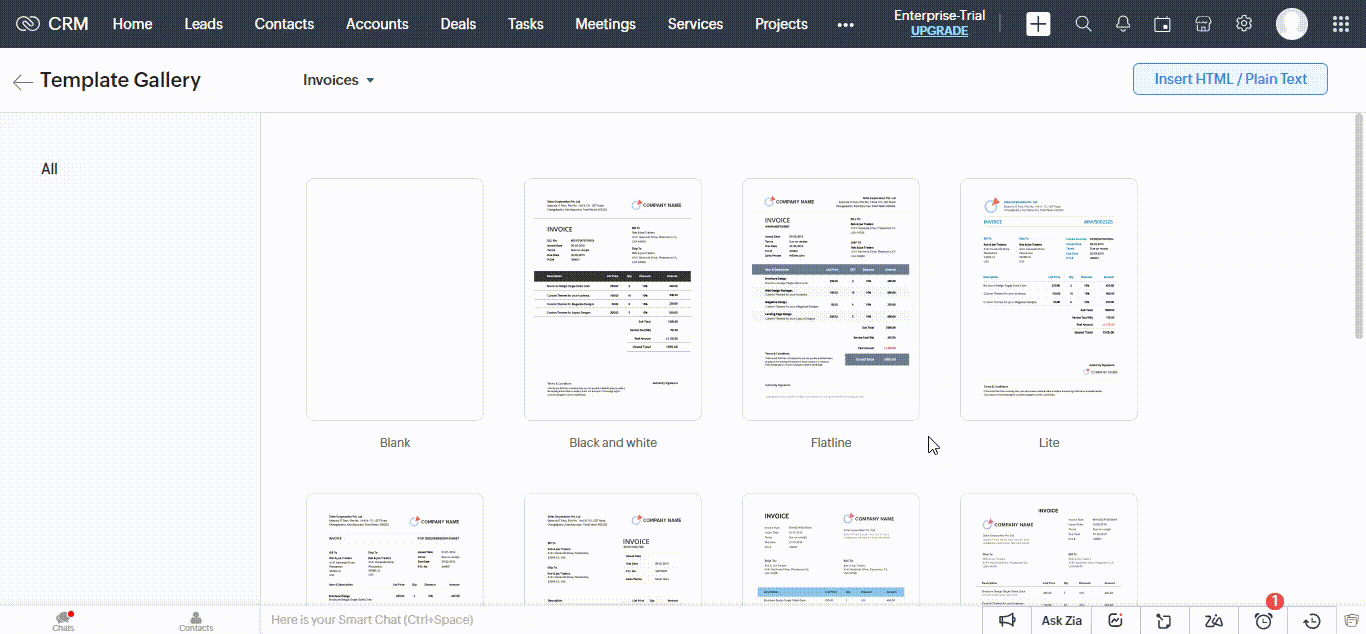
Selecting or creating a template
Please provide a template name and commence the creation of your template by utilizing various components. To insert merge fields, enter the ‘#’ symbol and select a field accordingly.
The available merge fields will be determined by the module you have chosen. These merge fields will assist in merging our Zoho CRM data at a later stage.
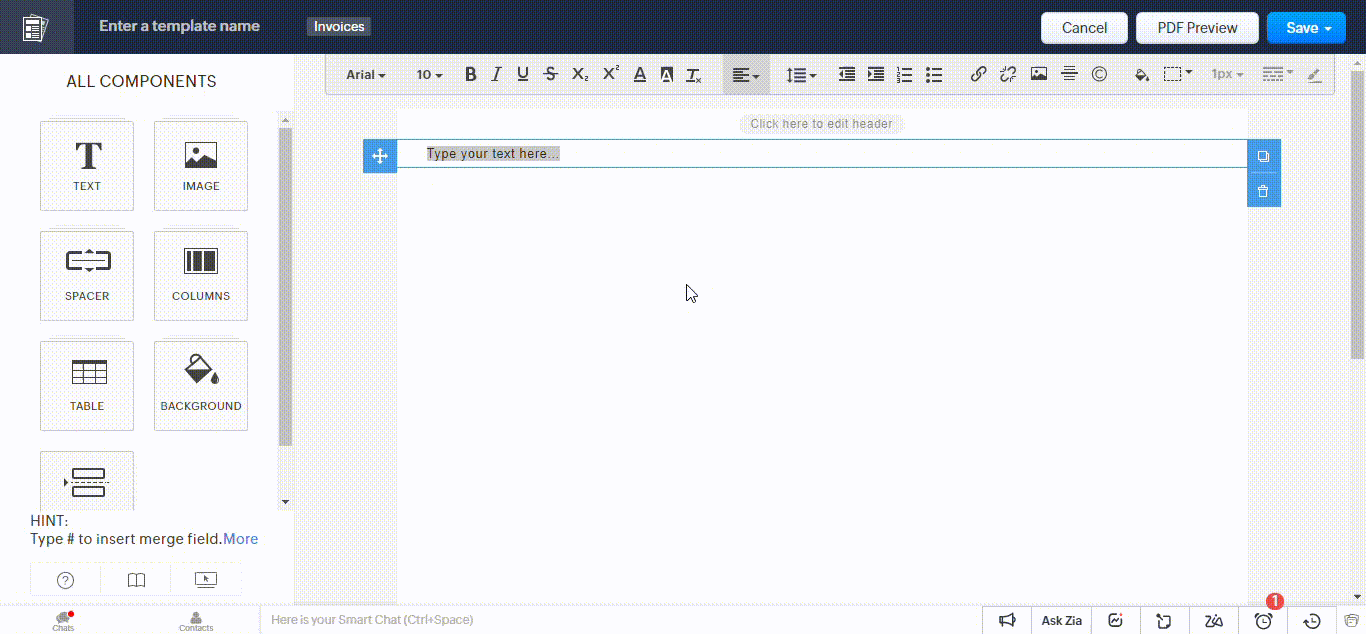
Creating fields and customizing the document
After customizing your template, proceed to the Save option and click on Save Now. Confirm the template name and choose a folder before clicking the Save button.
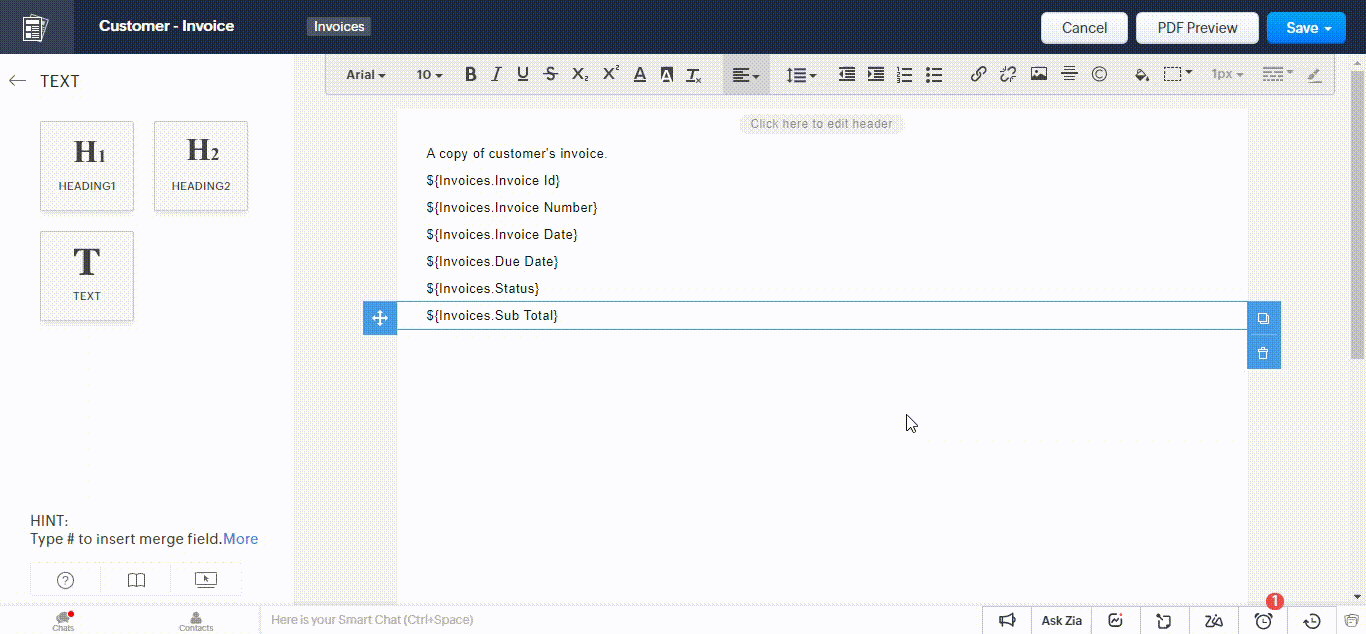
Saving the custom template
Create a Button in Zoho CRM
In the Setup menu, navigate to Customization and select Modules and Fields. Proceed to the desired module and click on Fields. From there, access the Links and Buttons option.
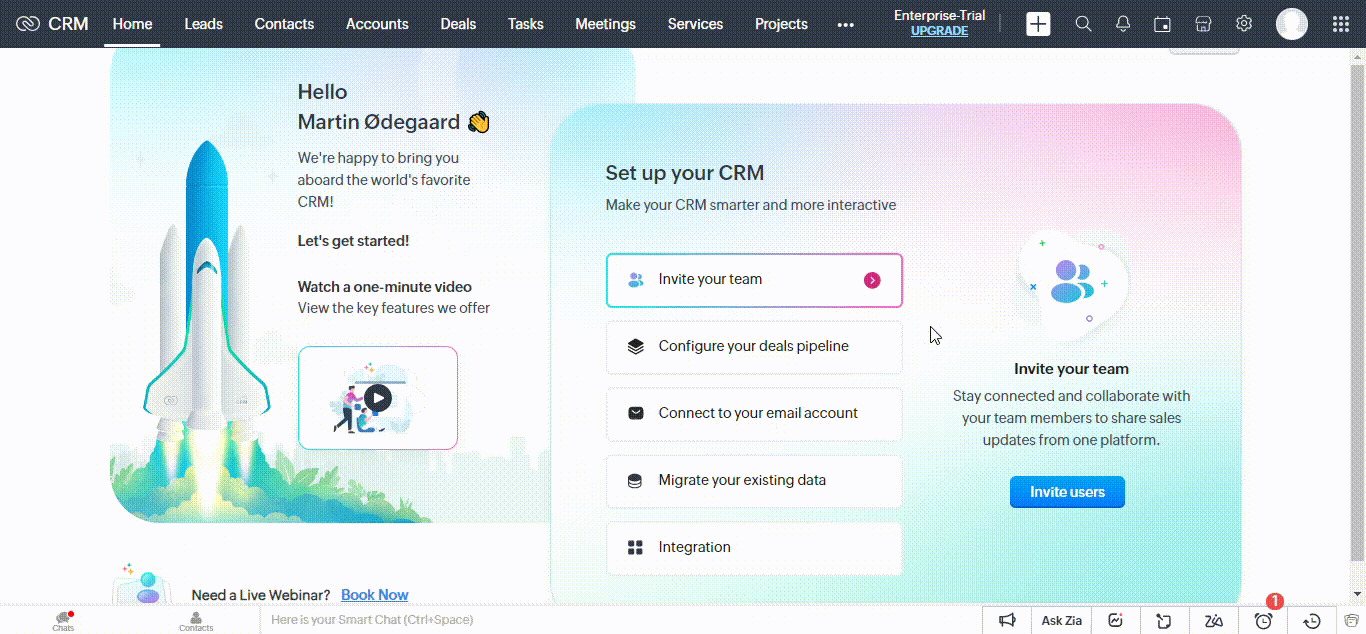
Creating a button for a module in Zoho CRM
Click on the + New Button option. Enter the desired name for your button and specify the preferred placement location for the button.
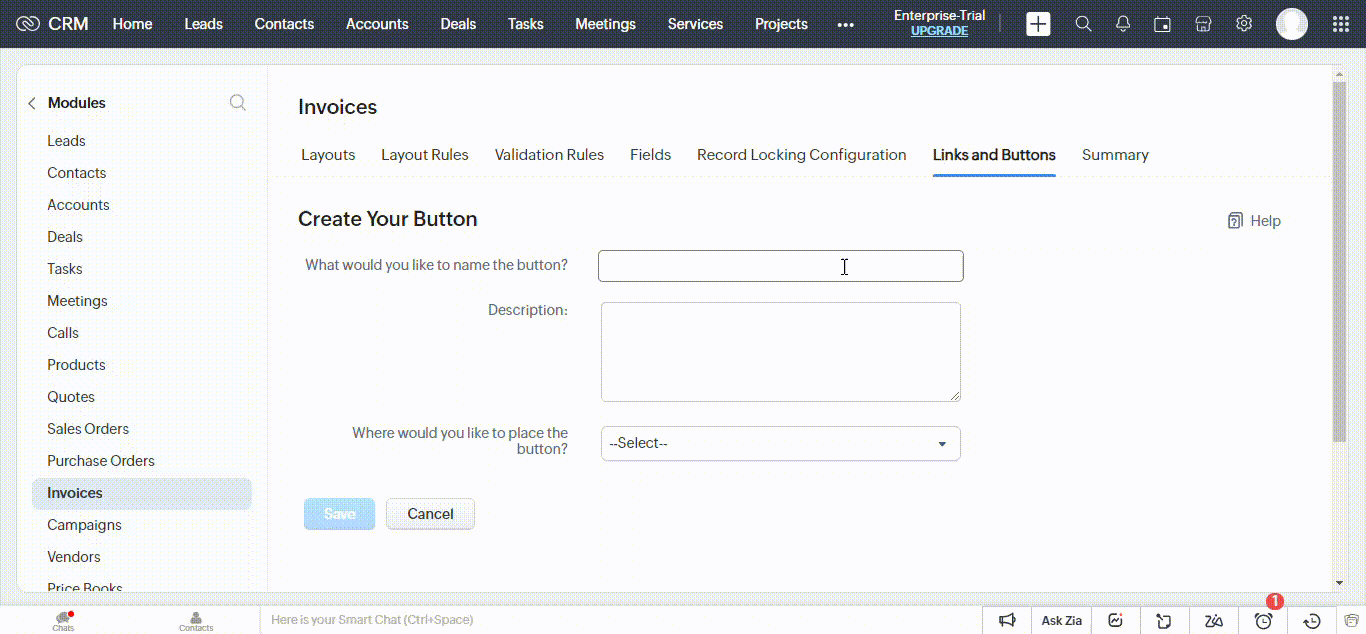
Configuring the new button
Now, select the desired action you would like the button to perform. Since we intend for it to execute a custom URL, we will utilize the Invoke a URL option.
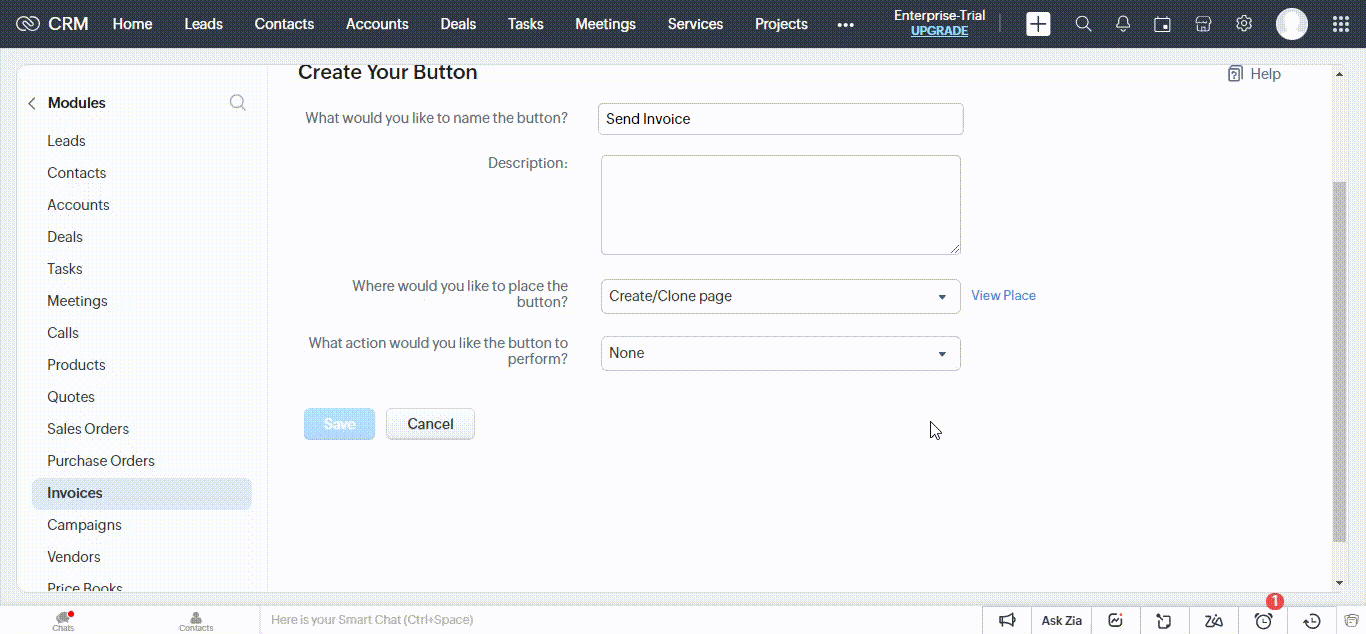
Specifying the action this button will perform
From this point onward, we will proceed with the construction of a URL for the previously created custom template.
To generate a URL link for the button within Zoho CRM that triggers a template in Zoho Writer and displays data sourced from Zoho CRM, kindly adhere to the following format:
Here’s a breakdown of the URL components:
-
https://writer.zoho.com/writer/merge/: This is the base URL for Zoho Writer’s merge feature.
-
{{DocumentID}}: Replace this placeholder with the actual ID of your Zoho Writer template document. You need to provide the specific Document ID for the template you want to merge.
-
CRM_Field1={{CRM_Field1_Value}}: Replace CRM_Field1 with the name of the first CRM field you want to populate in the Zoho Writer template. Replace {{CRM_Field1_Value}} with the value you want to pass from Zoho CRM to populate that field.
-
You can continue this pattern to add more CRM fields as needed. Just make sure to replace the placeholders ({{CRM_FieldX}}) with the actual field names and values.
Note that you need to ensure the field names in Zoho CRM and the corresponding placeholders in the URL match exactly, including capitalization and any special characters.
Additionally, if the field values contain special characters or spaces, you may need to URL encode them to ensure proper handling in the URL.
Once you have constructed the URL, choose the preferred location for displaying the content of the button action, either in a New Tab or a New Window.
Make your selection and click on the Save button to successfully create a custom button for the Modules within your Zoho CRM.
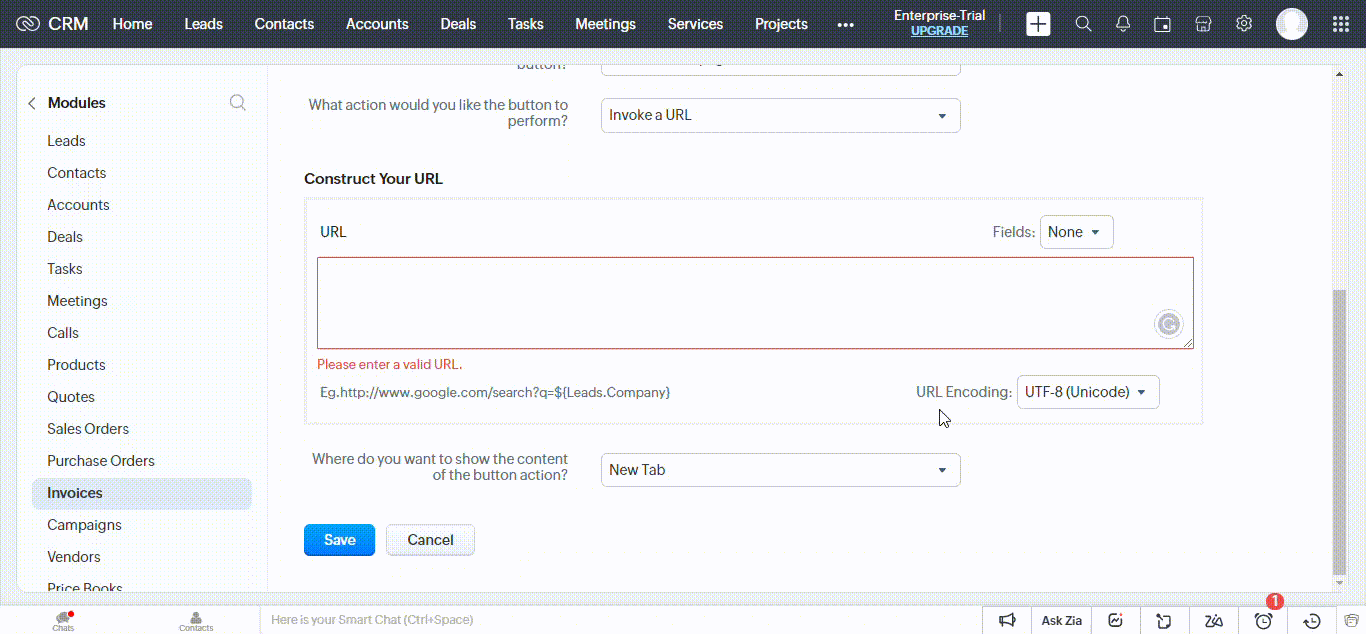
Constructing the URL and saving the button
Configure the button settings
Please provide an appropriate name for the button. Select a suitable location for the button to appear, such as in the Detail View or List View.
Within the Link URL field, input the Zoho Writer API URL for creating a new document.
Ensure that the URL encompasses the essential parameters required to populate the document with data sourced from Zoho CRM.
Here’s an example:
https://writer.zoho.com/writer/merge/stv3k14cf641f7ed24c4b9383e0c2bba3b381?Invoice Number=${Invoices.Invoice Number}&Invoice Date=${Invoices.Invoice Date}&Status=${Invoices.Status}&Sub Total=${Invoices.Sub Total}&Due Date=${Invoices.Due Date}
Please keep in mind that you have the option to set Field Aliases instead of using field names.
In the event that an exact match between fields is not suitable, Field Aliases can be utilized to rectify the configuration.
Putting it all together
Navigate to the module (e.g., Leads or Invoices) where you have added the button. Access a record in either the Detail View or List View, depending on where the button is configured to appear.
Clicking on the button will generate a new document in Zoho Writer, utilizing the designated template and incorporating data sourced from Zoho CRM.
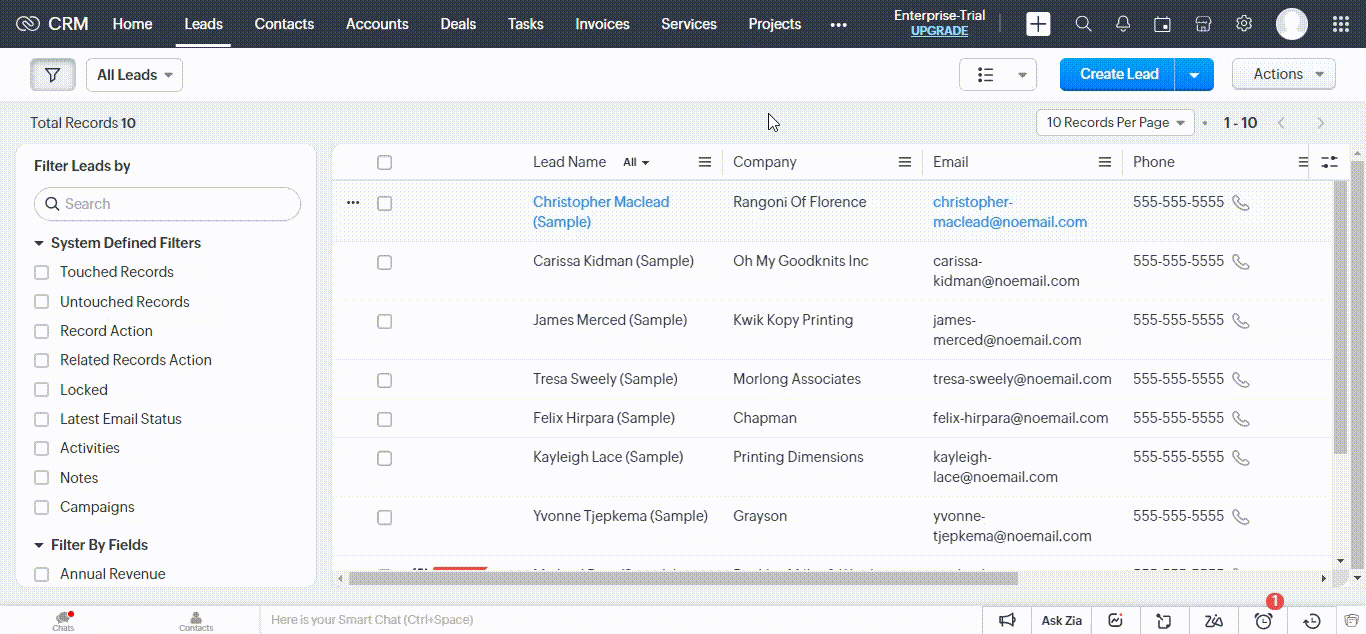
Testing the functionality of the button
In our specific scenario, we have created a “Send Invoice” button within the Invoices module.
This button facilitates the transmission of information from Zoho CRM to a template we have designed using Zoho Writer. The resulting output is then displayed in the Print view for our reference.
What Pain Points Does it Solve?
This feature addresses common pain points in document creation and provides solutions through the integration of Zoho CRM with Zoho Writer.
-
Manual Data Entry: Without this feature, users often face the tedious task of manually transferring data from Zoho CRM to Zoho Writer when creating custom documents. This time-consuming process can lead to errors and inefficiencies.
-
Inconsistent Document Formatting: When manually creating documents outside of Zoho CRM, maintaining consistent formatting can be challenging. This feature ensures that document templates in Zoho Writer are consistently used, maintaining brand identity and professionalism.
-
Time-Consuming Document Generation: Generating custom documents from scratch for each client or prospect can be time-consuming. By automating the process with Zoho CRM and Zoho Writer integration, users can save valuable time and focus on more critical tasks.
-
Lack of Personalization: Creating personalized documents manually for each client can be a daunting task. This feature allows users to merge CRM data into document templates, enabling the creation of personalized documents at scale.
-
Collaboration Challenges: When working on document creation outside of the CRM system, collaboration among team members can become challenging. By integrating Zoho CRM with Zoho Writer, teams can collaborate seamlessly within the CRM environment, enhancing teamwork and productivity.
-
Difficulty in Tracking Document Status: Tracking the status of documents generated outside of Zoho CRM can be difficult and time-consuming. With this feature, users can easily track the progress and status of document creation, ensuring timely follow-ups and a streamlined workflow.
By addressing these pain points, this feature improves efficiency, accuracy, personalization, collaboration, and tracking, ultimately enhancing the overall document creation process for users.
Conclusion
The Zoho CRM and Zoho Writer integration revolutionize custom document creation for businesses. Following our guidance, you gain knowledge and tools to streamline the process, generating accurate documents in Zoho Writer from CRM data.
Automated template-based generation saves time, adds personalization, and enhances collaboration for improved productivity. Embrace the integration to unlock efficiency, enhance client communication, and elevate your business.
Implement these strategies for remarkable results with Zoho CRM and Zoho Writer.









