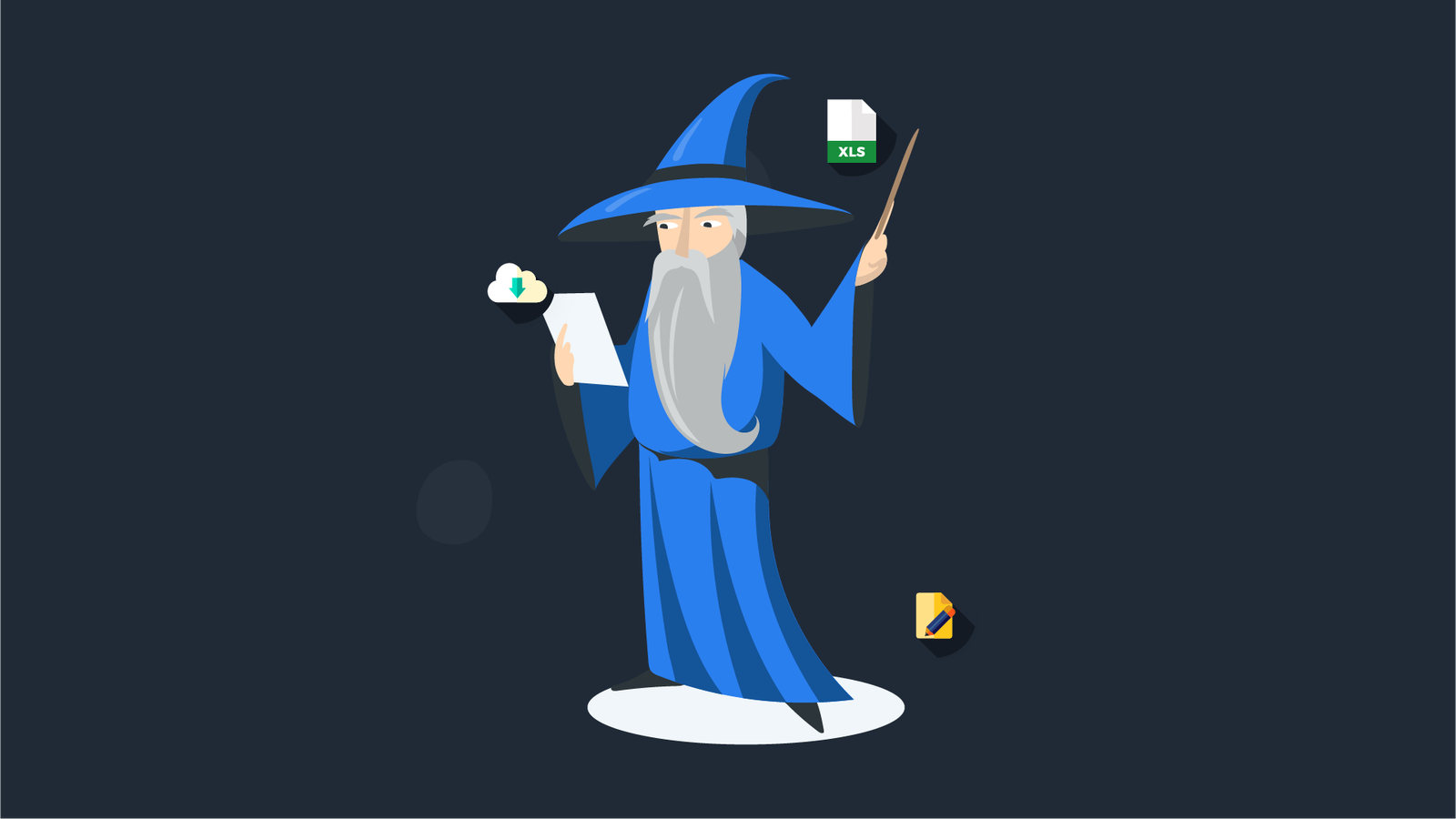If you are in need of making your Zoho CRM more useful, Wizards are the best choice. The contact details and lead details are easier to handle through the wizard of Zoho CRM. You can see that there is a trouble-free and convenient approach to getting lead details. There is less chance of error when you are dealing with the step-by-step working strategy.
Who is this Feature for?
- Professionals
- Sales representatives
- CRM Administrator
- Business owners who are looking to expand their business reach
What Progress will you Achieve?
- The enhanced reach of the targeted audience with higher efficiency so you will gain potential customers
- Higher conversion rates are easier to get through the use of the wizard
- Throughout the lead generation process, wizard collects data that will be valuable for you
Introduction
Wizards are a step-wise approach to enter data and submit later. They are distributed in the form of screens which users can interconnect and fill forms in a step-by-step approach. This reduces the chance of error in data entry because you can add data even if you want to pause and resume later.
Why do We Use Wizards in Zoho CRM?
Wizards enable users to complete and submit their forms in a systematic way with proper filling. The involvement of several steps makes it easier to enter any required data of your choice. Also, the users will be able to save the form as a draft before submission.
If you want to add user details, insurance details, employment history, educational qualifications, etc then this might cause problems in a single view. So, with the help of wizards, you can find each section with separate buttons on the home screen that help sales representatives easily navigate through the sections.
How to Find Wizard option?
Log in to your Zoho CRM and click on the settings button on the right side. You will find categories with options. On the right side under the customization option, you can find the option of the wizard. Upon clicking on the wizard, you will get the create wizard interface.
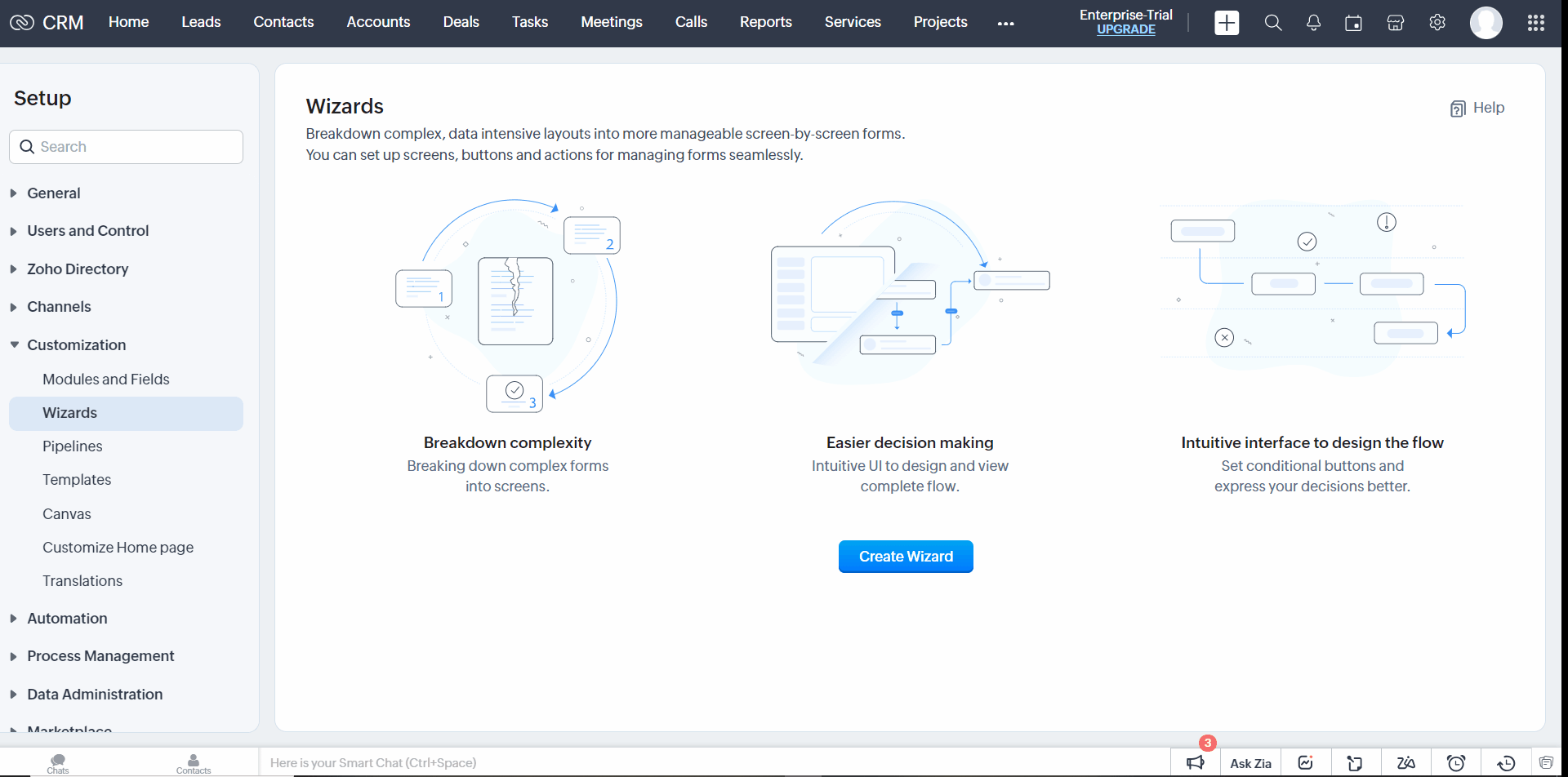
When you click on create wizard button, it will pop up a new mini window that will ask for the wizard name, module, and layout. Enter the name and select the module. The following options are available in the module;
- Leads
- Contact
- Account
- Deals
After choosing your required option, press next to continue the process. An interface will appear that will show you to double-click and create a screen. When you double click the screen will create and give you fields option to choose and add. You will also find the component option.
When you select the Lead Generation option, it will redirect to screen 1. You can name Segment Title as Lead Gen. You can drag and drop fields into the defined area and also choose a button. In the button option, you can choose the desired button and also add a custom button if you want to add one. Then press done it will save all the data and redirect you to the main wizard interface page.
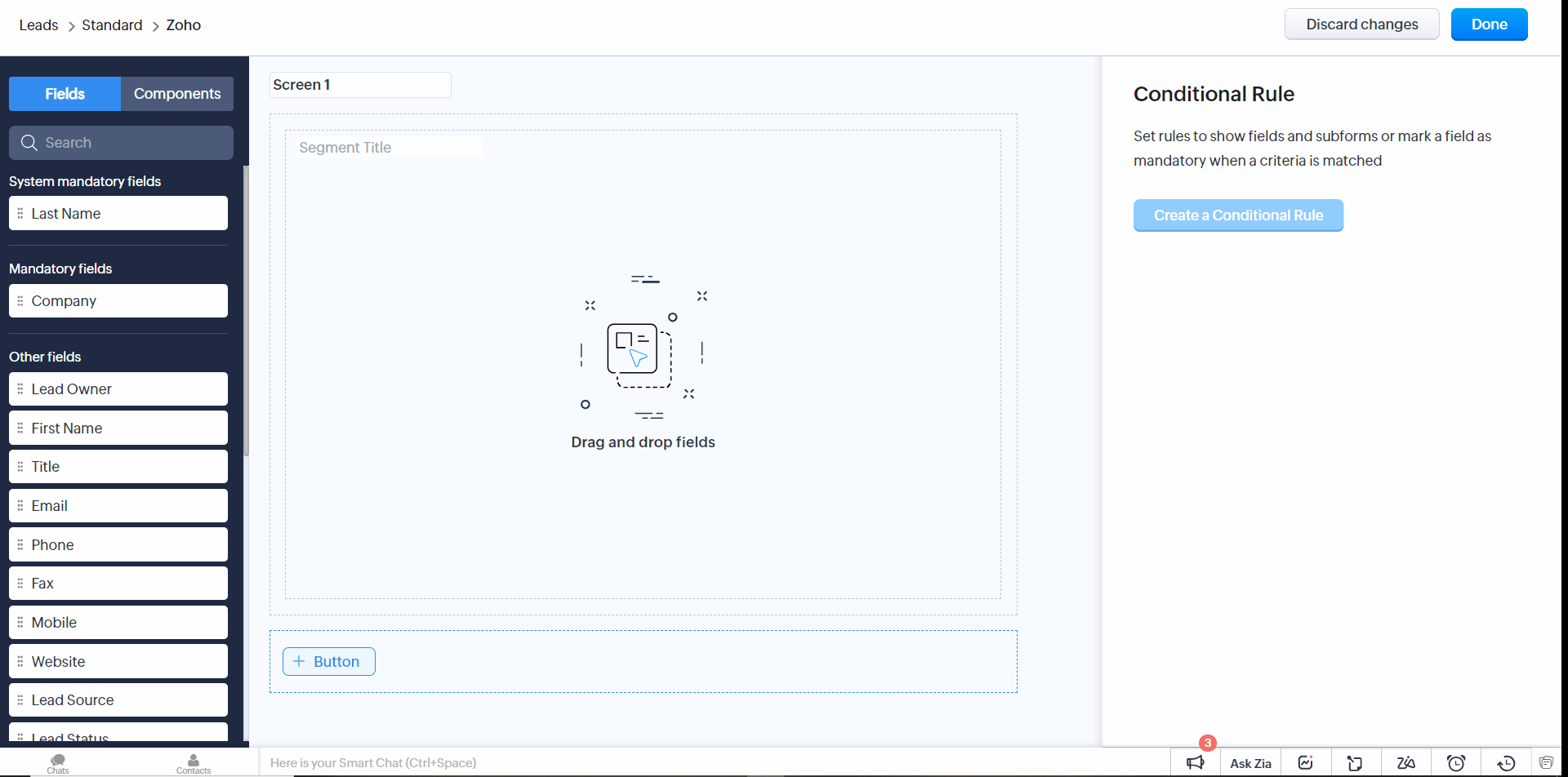
When you click on the button, it will take you to the next interface. You can name the button and tick the use this button to save the record. Visibility, style, and actions are the options available to further make changes. From the action interface, if you tick mark the save record option then the toggle will appear to show an acknowledgment message. You can add your desired title and message content to let it appear in the acknowledgment section. You can add a custom button it will show you the options of name, description, and action to perform choice. You can save that to create your own button.
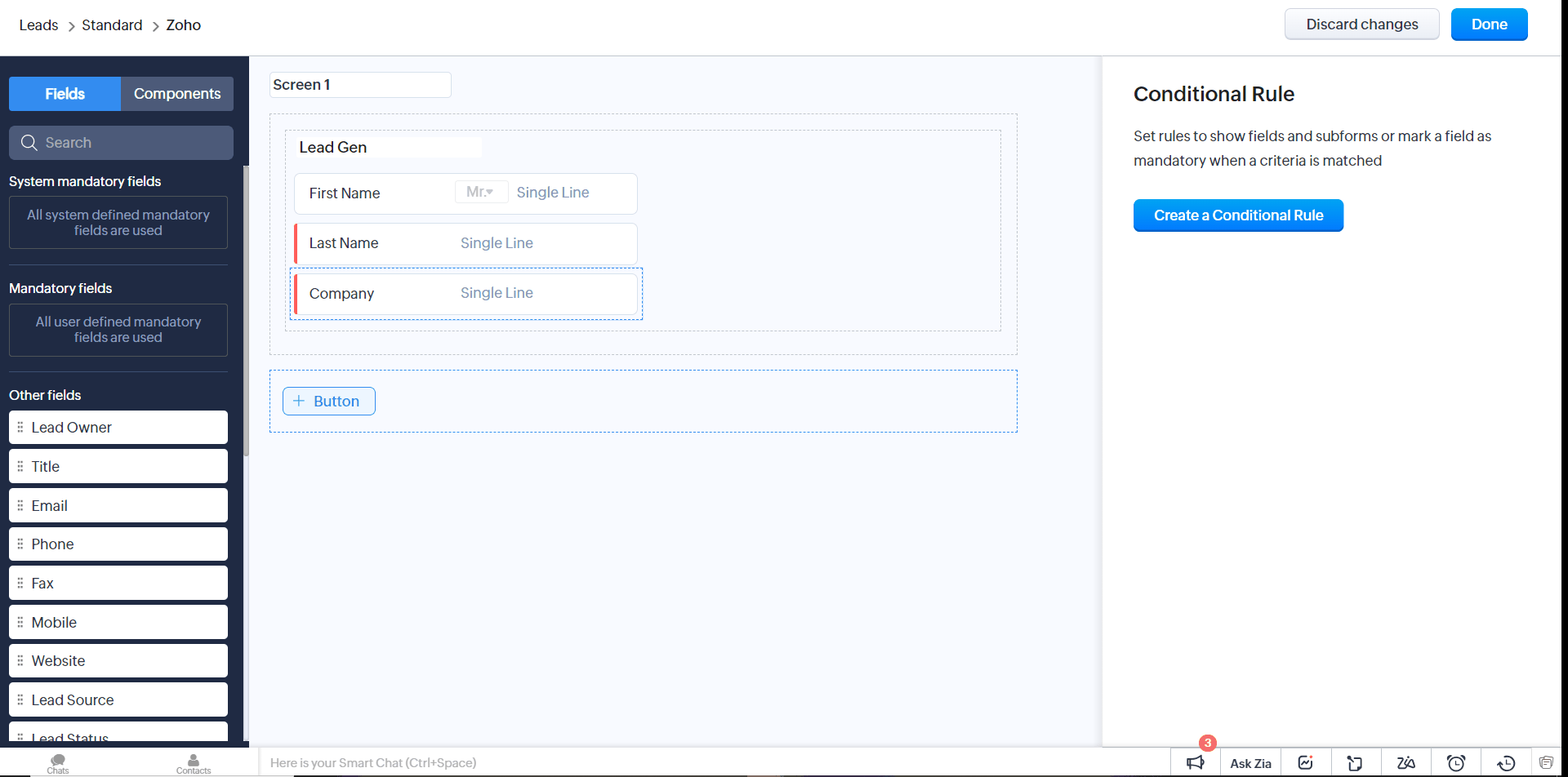
From the option create your button, you will find actions like functions or custom actions you can choose whatever you feel suitable. Invoke a URL or web tab option is available in custom action options whereas the function has only a writing function sub-category. Press save and continue.
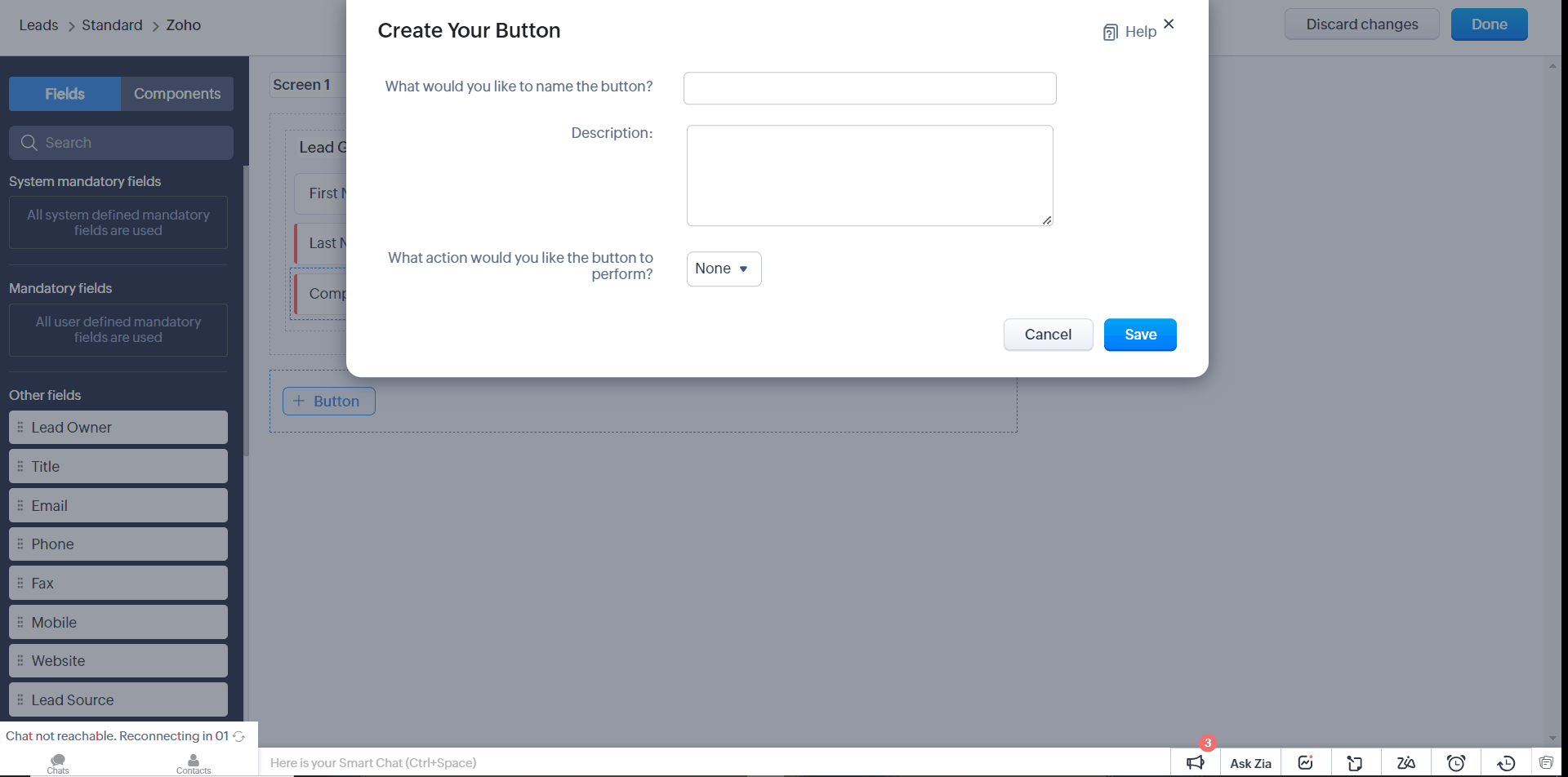
Now see the button to create a conditional rule. Here you can set conditions as shown below per your defined conditions;
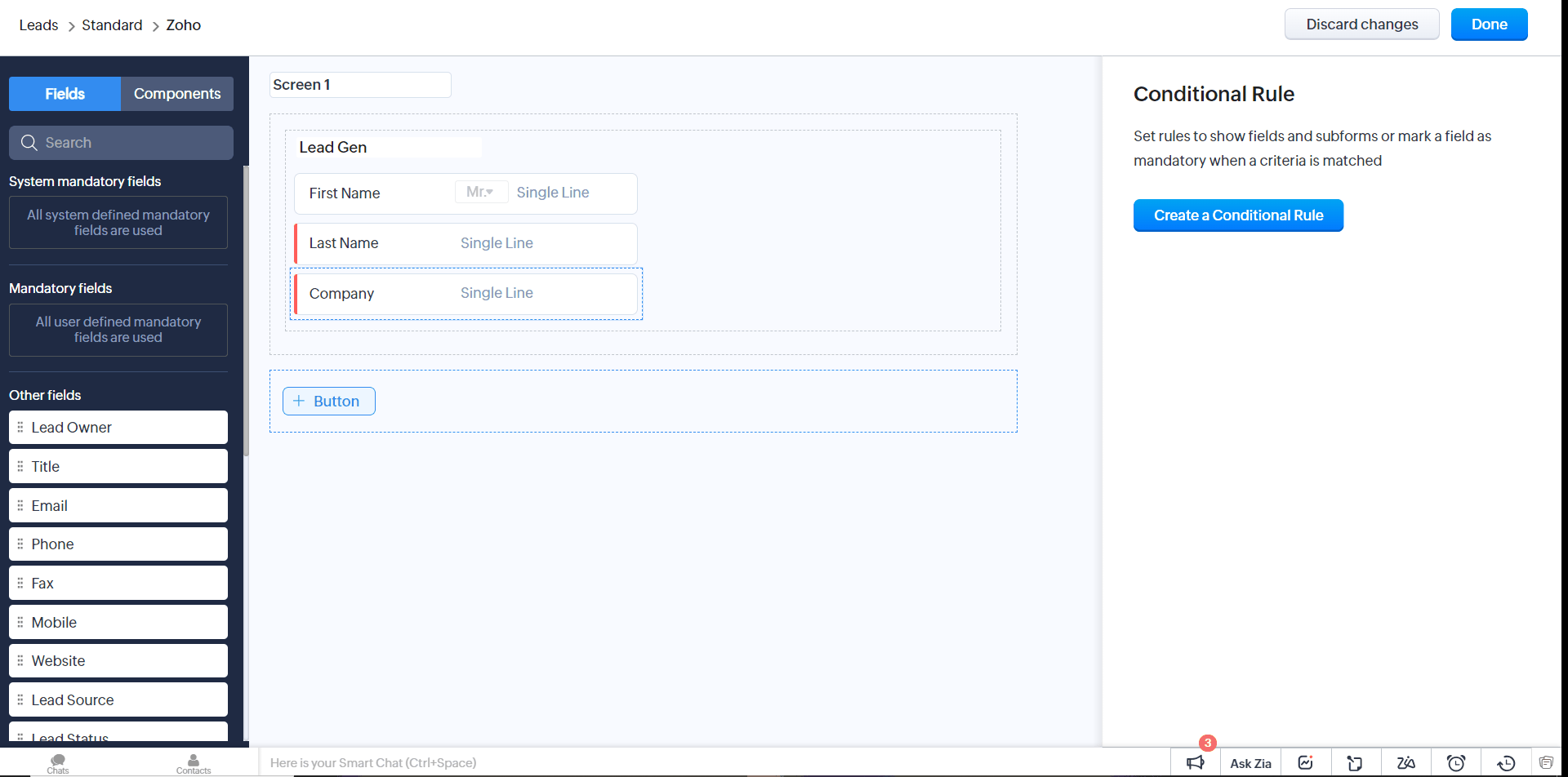
What are the Pain Points that are resolved by Wizard of Zoho CRM?
- You can get a simplified process by setting up and guiding users through the initial configuration. You can get started with the Zoho CRM
- Streamline the data entry process with the help of a wizard
- Ensure data consistency and accuracy with the template and forms of wizards
- Sales workflows automation is easier to get and create sales pipelines to manage leads through CRM
- To meet specific business needs, a wizard in Zoho CRM offers customization of premium level