Maximizing Efficiency with Credit Notes in Zoho Books
Zoho Books offers several unique features for businesses to help them maintain the record of sales, pending payments, and automatically generate invoices. An interesting feature that Zoho Books has recently introduced is the ability to create credit notes through the portal.
Published on February 22, 2024
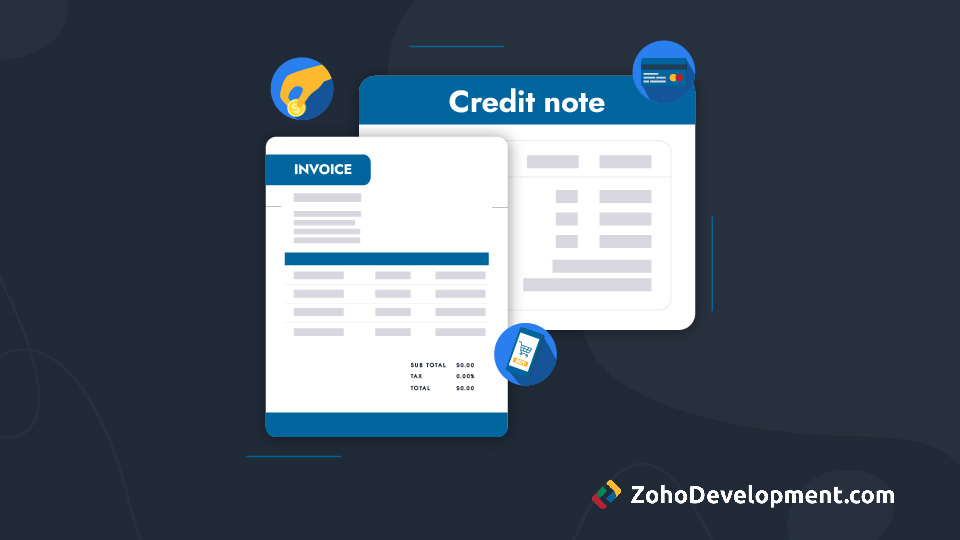
Who is this feature for?
- Finance and Accounting Professionals
- Customer Support Representatives
- Sales and Marketing Teams
What progress will you accomplish?
- Accurate Accounting Records
- Streamlined Refund Management
- Financial Visibility and Reporting
If you are interested in learning how to utilize this feature to make it easier for you to keep track of outstanding payments, read on as we discuss what the credit notes are and how to use this new feature in Zoho Books.
What are Credit Notes?
The term ‘credit note’ describes a document given by the business to any customer to show the amount owed by the business to that particular customer. The pending payment can be deducted from the next invoice or refunded to the customer. The purpose of credit notes can be considered served once the entire debt amount is cleared.
Zoho Books not only lets you generate invoices but also keeps a record of pending payments. Zoho Books has also introduced the feature of credit notes in the customer portal to make things easier.
This feature is designed to make it more efficient for businesses to maintain receipts of all pending payments to customers. Key features and functionalities of CreditNotes in Zoho Books include:
- Creation of CreditNotes: Users can easily create CreditNotes within Zoho Books, specifying details such as customer information, invoice number, date, and the reason for the credit or refund.
- Integration with Invoices: CreditNotes can be linked to the original invoice or invoices for which the credit is being issued. This allows for easy tracking and reconciliation of the credit against the relevant transactions.
- Automatic Updates to Accounts Receivable: When CreditNotes are created, Zoho Books automatically adjusts the accounts receivable balance for the customer. This ensures accurate accounting and reflects the outstanding credit amount for that customer.
- Application of Credit: The credit amount can be applied to future invoices for the customer. Zoho Books provides the option to apply for the credit manually or automatically based on the customer’s preference.
- Refund Management: If the customer is eligible for a refund, Zoho Books allows users to record and track the refund information. This helps maintain a clear record of refund transactions and facilitates accurate financial reporting.
- Reporting and Analysis: Zoho Books provides various reports and analysis tools to track CreditNotes, including credit registers, aging summaries, and customer statement reports. These reports offer insights into the outstanding credit amounts, customer balances, and the overall financial impact of the credits issued.
Credit Notes in Zoho Books are vital in managing refunds and customer credits and maintaining accurate financial records. The feature helps businesses streamline their accounting processes and ensure transparency in customer transactions.
How to Use Credit Notes in Zoho Books?
Zoho Books has recently added a new feature in the customer portal called Credit Notes. If you are interested in learning how to use it, let’s take a look:
Log in to your Zoho Books account and then go to the sidebar. You will see an option that says Credit Notes under the Sales menu. Click on it to get started. You will see a new interface with two options: Create a New Credit Note or Import Credit Notes from an Existing File.
Click on Create a New Credit Note to generate a new note for the customers.
Once you click on Create a new Credit Note, you will see a form. Fill in the customer’s details and the pending amount in the form. Once satisfied with the data entered, click Save as Open.
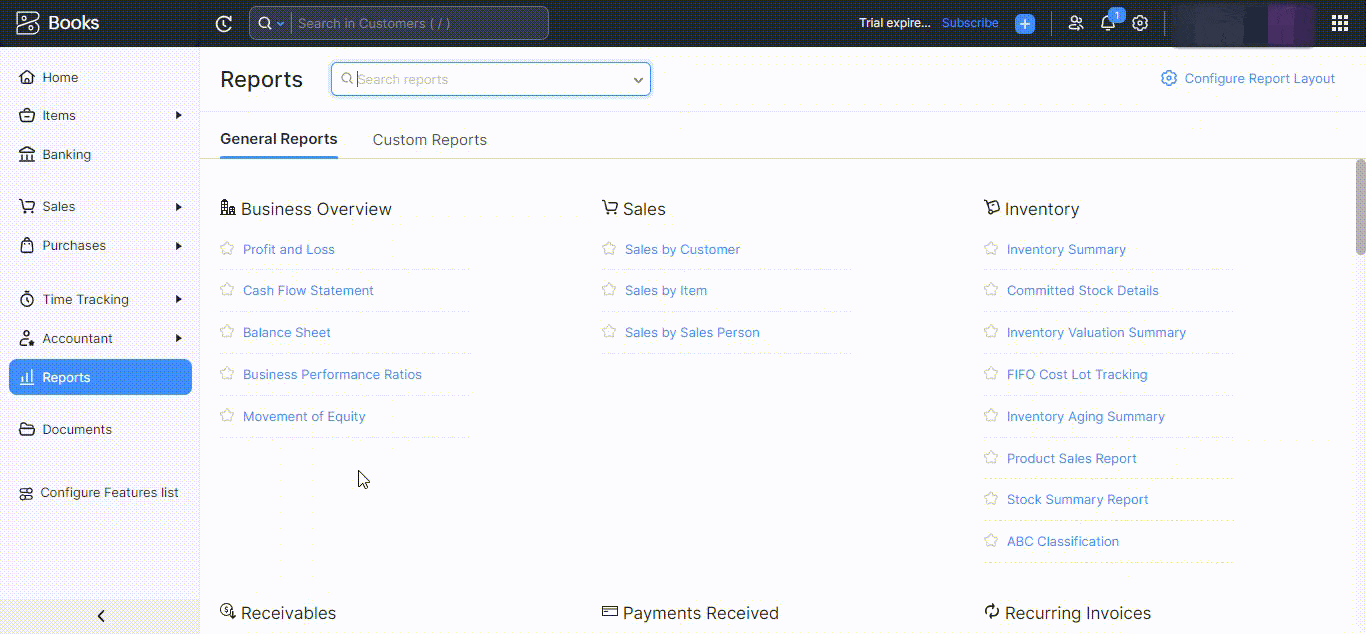
Creating an Open Credit Note
You can also create a credit note directly from the invoice menu. You can directly add a credit note to the invoice of any particular customer. Simply go to Invoices in the sidebar, select any particular customer, and create a credit note. It will be applied directly to the invoice.
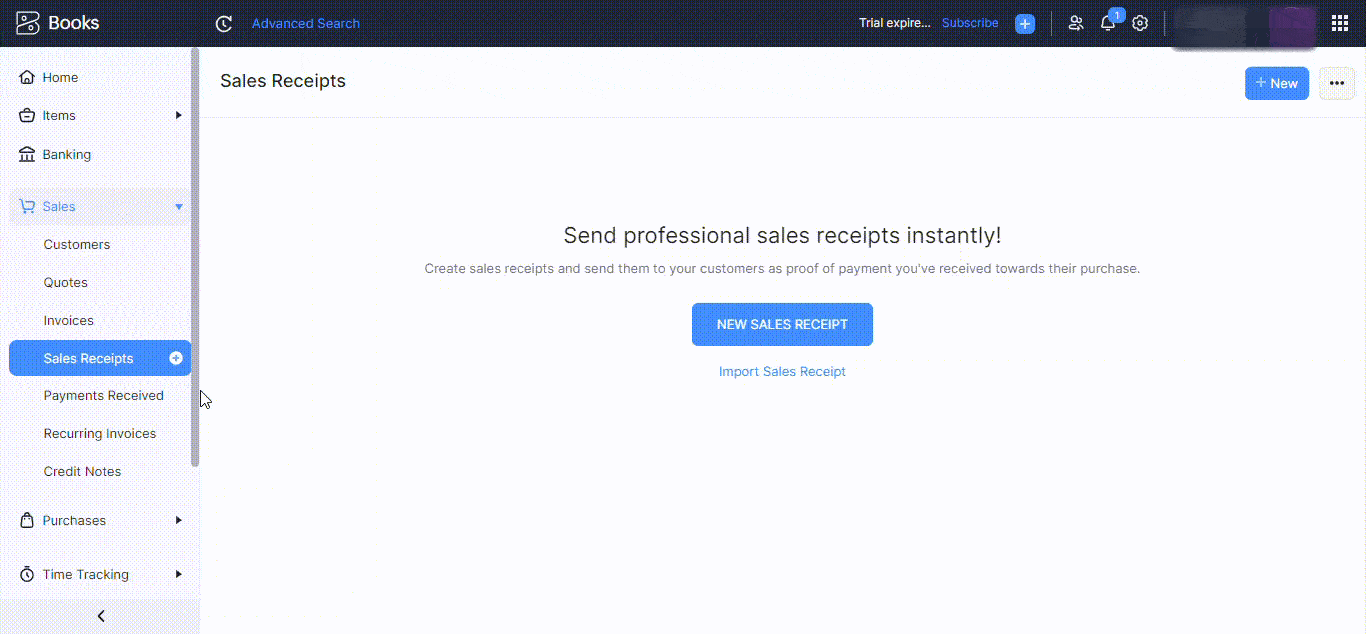
Creating a Credit Note from Invoices
To close a credit note, you can apply it to the invoice so the amount can be paid automatically with the order. Go to Credit Notes and then click on Apply to Invoice. Once it’s added to the invoice, it will be automatically closed.
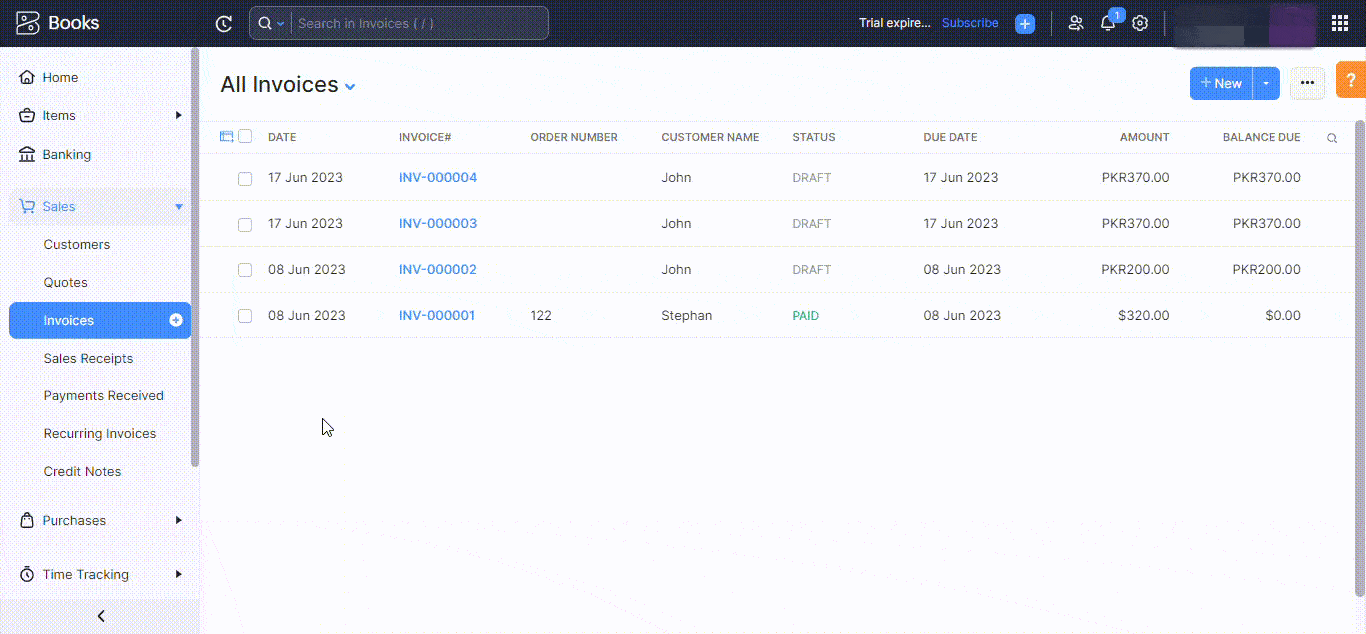
Applying Credit Notes to Invoices
Another way to add the credit note to the invoice is to open the particular invoice and click Apply Now under the Credits Available option.
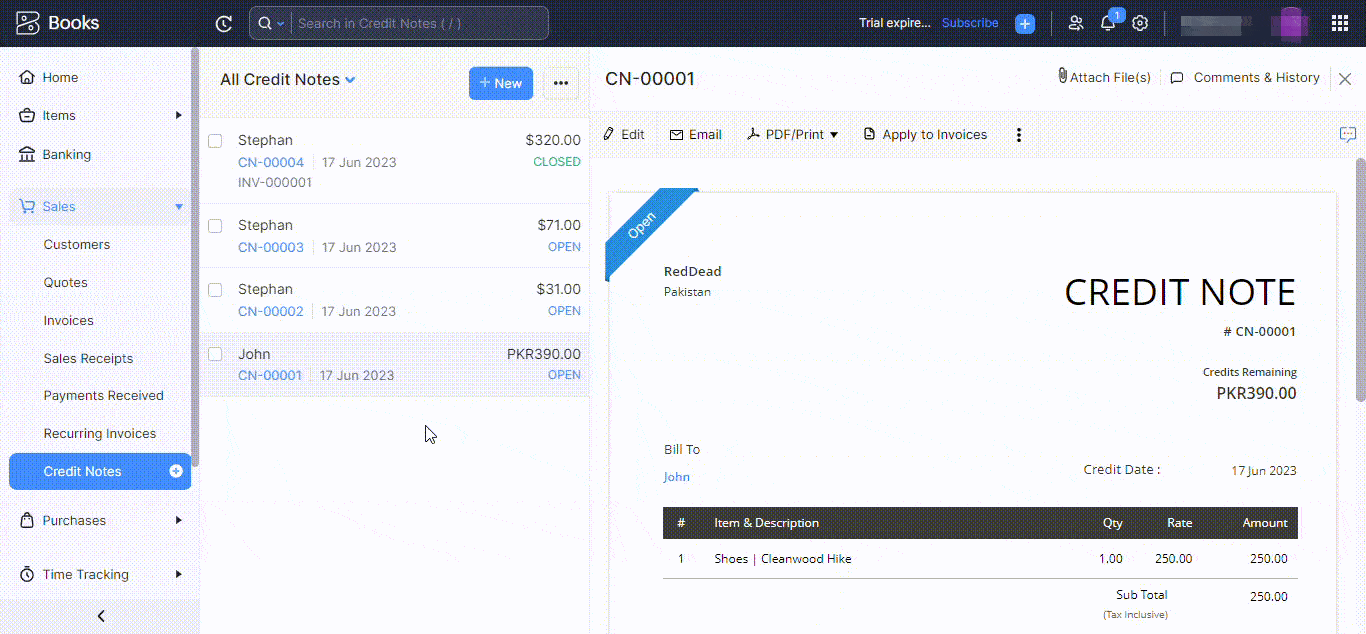
Add Credit Notes from Invoices
You can also refund the amount directly to the customer. If you use this option, you can close the credit note from the portal. Go to credit notes and select the open credit note. Go to the top and click on Refund. You can then close the credit note by specifying the amount refunded to the customer.
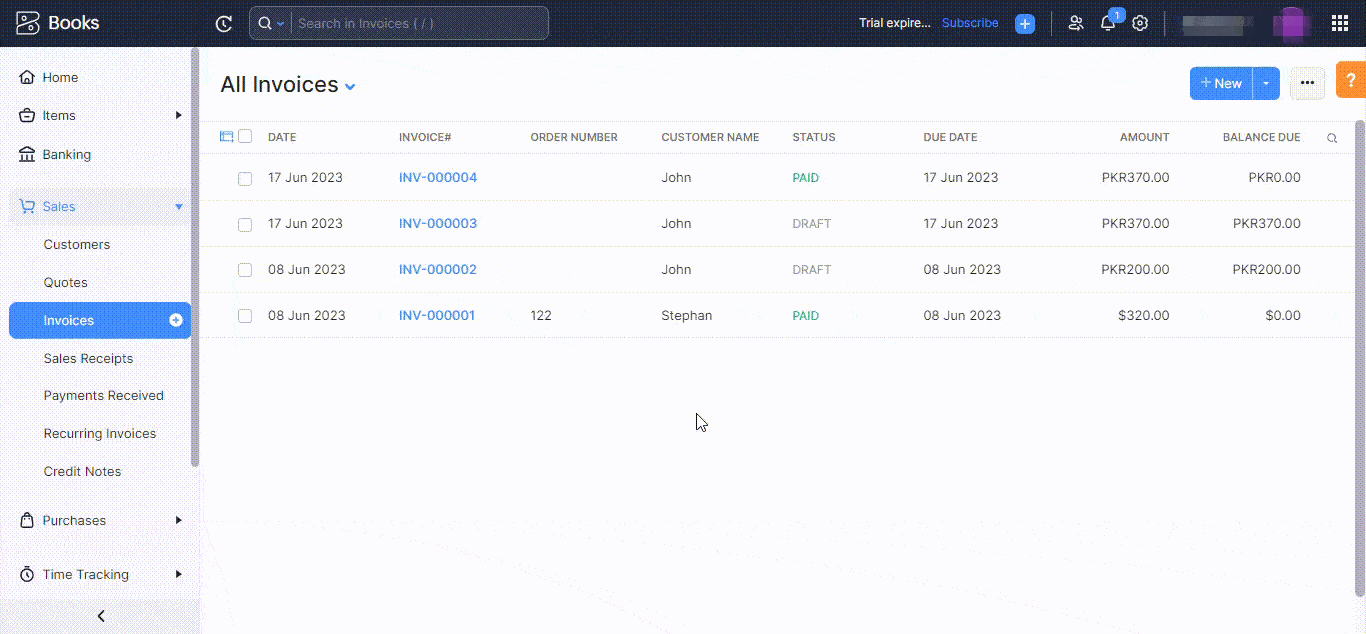
Refund from Credit Notes
Credit Notes is an interesting feature Zoho Books introduced in the portal. It can help you keep track of all the pending payments and make invoicing much easier for you.









